Hoc tin hoc thuc hanh tai thanh hoa
Bài viết sau đây tin học ATC xin chia sẻ một số thủ thuật để tăng tóc win 11 hiệu quả nhé!
Thay đổi Power Settings
Hệ điều hành Windows cung cấp ba tùy chọnPower Plans, bao gồmBalanced,Power SavervàHigh Performance. Trong đó, việc lựa chọn tuỳ chọnHigh Performancesẽ mang lại hiệu suất tốt nhất cho máy tính của bạn. Vì vậy, đây sẽ là một trong những giải pháp hiệu quả nhất để tăng tốc Win 11 mà bạn nên áp dụng. Cách thực hiện cụ thể như sau:
Bước 1:
Nhấn vào biểu tượngTìm kiếmtrên thanh tác vụ.
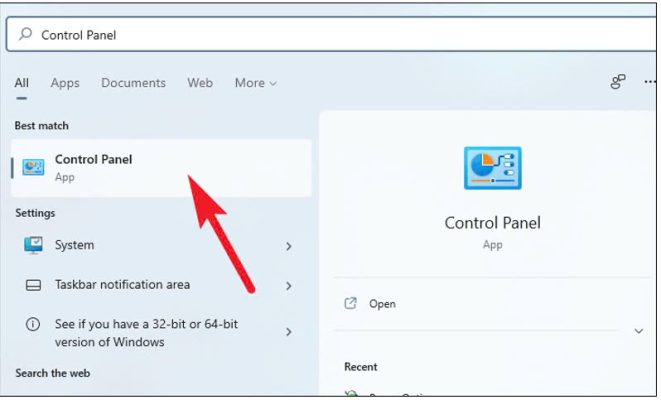
Bước 2:
Nhập từ khoá “Control Panel” vào thanh tìm kiếm, sau đó chọnControl Paneltrong kết quả tìm kiếm.

Bước 3:
Sau đó, bạn hãy tìm kiếm và chọnPower Optionsở trong cửa sổ Control Panel.

Bước 4:
Tại đó, bạn sẽ có thể xem tất cả cácPower Plancó sẵn của Windows 11. ChọnHigh Performanceđể tăng tốc Win 11 trên máy tính của bạn.
Tắt ứng dụng nền
Bước 1:
Truy cập ứng dụngSettingstừ menu Start trên thanh tác vụ. Ngoài ra, bạn cũng có thể nhấn phím tắtWindows + Iđể mở ngay ứng dụng này.
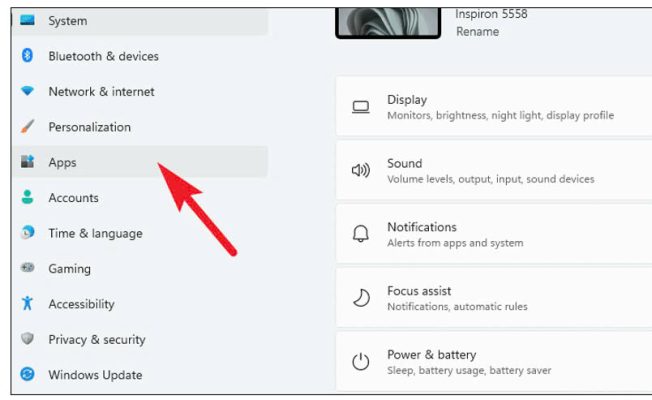
Bước 2:
Sau đó, bạn hãy nhấn vào tùy chọnAppstừ thanh bên trái của cửa sổ Settings.
Bước 3:
Nhấp vào liên kếtApps & featurestừ danh sách các tuỳ chọn.

Bước 4:
Giờ đây, bạn có thể tìm kiếm ứng dụng bằng ô tìm kiếm trong phầnApp listhoặc bạn có thể tìm kiếm theo cách thủ công để tìm một ứng dụng cụ thể.

Bước 5:
Tiếp theo, bạn hãy nhấn vàobiểu tượng menu(ba dấu chấm dọc) nằm trên mỗi tab riêng lẻ của ứng dụng rồi chọnAdvanced options.

Bước 6:
Bạn hãy kéo xuống và tìm phầnBackground apps permissions. Sau đó, bạn hãy nhấp vào menu thả xuống nằm trong trườngLet this app run in backgroundvà chọn tùy chọnNever.
Với các ứng dụng khác, bạn cần lặp lại quy trình này để tắt quyền chạy nền.
Tắt tính năng Transparency
Bước 1:
Truy cập ứng dụngSettingstừ menu Start trên thanh Taskbar. Ngoài ra, bạn cũng có thể sử dụng tổ hợp phímWindows + Iđể mở nhanh ứng dụng này.
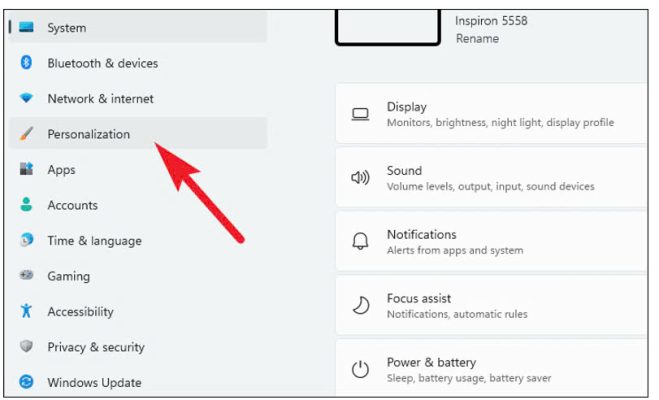
Bước 2:
Sau đó, bạn hãy nhấn vào tùy chọnPersonalizationở ngăn bên trái của cửa sổ Settings.

Bước 3:
Bây giờ, bạn hãy nhấn vào tùy chọnColorsở ngăn bên phải của cửa sổ Settings.

Bước 4:
Sau đó, bạn hãy chuyển nút gạt sangOfftrên ôTransparency effects.
Tắt các hiệu ứng hình ảnh trên Windows 11
Bước 1:
Để tắt tất cả các hiệu ứng, bạn hãy truy cập ứng dụngSettingstừ menu Start trên thanh Taskbar. Ngoài ra, bạn cũng có thể sử dụng tổ hợp phímWindows + Iđể mở nhanh ứng dụng này.
Bước 2:
Sau đó, bạn hãy nhấn vào tabSystemở cửa sổ bên trái của ứng dụng Settings.
Bước 3:
Tiếp theo, bạn hãy nhấn vào tùy chọnAboutở cửa sổ bên phải của ứng dụng Settings.
Bước 4:
Kéo xuống dưới và nhấn vào tùy chọnAdvanced system settingstrong tabRelated links.

Bước 5:
Trong cửa sổ System Properties vừa xuất hiện trên màn hình, bạn hãy chọn nhấn tùy chọnSettingstrong tabAdvanced.

Bước 6:
Bây giờ, bạn hãy chọn tùy chọnAdjust for best performance.
Bước 7:
Cuối cùng, bạn hãy nhấn vào nútApplyđể xác nhận các thay đổi, sau đó nhấp vào nútOKđể đóng cửa sổ.
Trên đây là bài viết hướng dẫn cách tăng tốc độ win 11, tin học ATC chúc các bạn ứng dụng thành công nhé!

TRUNG TÂM ĐÀO TẠO KẾ TOÁN THỰC TẾ – TIN HỌC VĂN PHÒNG ATC
DỊCH VỤ KẾ TOÁN THUẾ ATC – THÀNH LẬP DOANH NGHIỆP ATC
Địa chỉ:
Số 01A45 Đại lộ Lê Lợi – Đông Hương – TP Thanh Hóa
( Mặt đường Đại lộ Lê Lợi, cách bưu điện tỉnh 1km về hướng Đông, hướng đi Big C)
Tel: 0948 815 368 – 0961 815 368

Địa chỉ học tin học văn phòng uy tín ở Thanh Hóa
Dia chi hoc tin hoc van phong uy tin tai Thanh Hoa









