Học tin học tại thanh hóa
Xin chào các bạn, hôm nay tin học ATC xin chia sẽ đến bạn đọc cách khắc phục lỗi máy in không in được 2 mặt nhé!
1/ Cập nhật driver
Mọi dòng máy in đều có phần mềm riêng cung cấp các tính năng nâng cao khi in ấn của hãng. Và bạn không thể truy cập chúng trừ khi bạn đã cài đặt driver đầy đủ. Do vậy, thiếu driver hoặc driver máy in bị vấn đề nào đó là một trong những lý do phổ biến gây ra sự cố. Tốt hơn hết là bạn nên kiểm tra, cập nhật driver máy in và thử lại lần nữa xem sao.
2/ Thiết lập cách in 2 mặt cho từng ứng dụng riêng lẻ
Nếu vấn đề cũng không phải do driver, khả năng cao là bạn chưa thiết lập in 2 mặt nên mới gặp trường hợp máy in không cho in 2 mặt. Sau đây là hướng dẫn chung dành cho bạn để in 2 mặt cho từng ứng dụng riêng lẻ. (P/S: Nếu gặp lỗi không in được 2 mặt trong Word thì bạn cũng có thể áp dụng cách này)
Bước 1:
Người dùng cần mở tài liệu bạn cần in trong ứng dụng hỗ trợ tương ứng. Ví dụ mình đang mở tài liệu Word để in.
Bước 2:
Tiếp tục, bạn nhấnCtrl+Pđể mở cửa sổ in. Hoặc tùy theo ứng dụng đó, bạn có thể mở cửa sổ in (ví dụ như Word làFile > Printchẳng hạn).
Bước 3:
Tại cửa sổ in vừa hiển thị, bạn chọn máy in của bạn, sau đó nhấn vào nútPreferences.
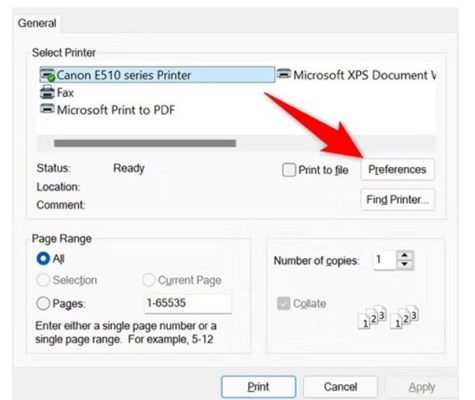
Bước 4:
Tiếp theo, khi tùy chọn in mở ra thì bạn tick chọn vàoDuplex Printing (Manual)(In 2 mặt thủ công) > NhấnOKđể lưu lại. Sau khi thiết lập xong thì bạn chỉ cần nhấnApply> NhấnPrintlà hoàn tất quá trình này.
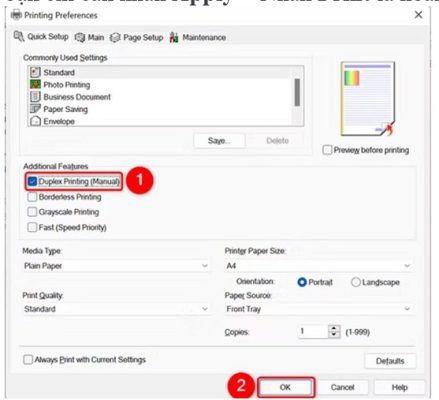
LƯU Ý:Nếu làm theo các bước trên không được, bạn có thể tìm kiếm cách in 2 mặt của từng ứng dụng riêng. Ví dụ, cách in 2 mặt trong Word nhanh chóng là in các trang chẵn trước, sau đó lật lại và in trang lẻ chẳng hạn. Như vậy thì bạn sẽ thực hiện đúng theo nhu cầu của mình hơn nhé!
3/ Thiết lập mặc định in 2 mặt trên Windows 10 và 11
Trong trường hợp bạn không muốn lỗi máy in không in được 2 mặt Win 10/11 xảy ra lần nữa. Bạn có thể cài đặt mặc định in 2 mặt (lúc nào cũng in 2 mặt). Mình thực hiện trên Windows 11 nha.
Bước 1:
Người dùng nhấn Windows + I để mởCài đặt> Nhấn chọn vào mụcBluetooth & Devicestrong danh sách các tùy chọn bên trái.
Bước 2:
Tiếp tục nhấn vào tùy chọnPrinters & Scannersở khung bên phải.
Bước 3:
Trong giao diện thiết lậpPrinters & Scanners, bạn chọn vào tên máy in của bạn đang dùng.
Bước 4:
Nhấn vào tabPrinter Settings> Nhấn chọnPrinting Preferences.
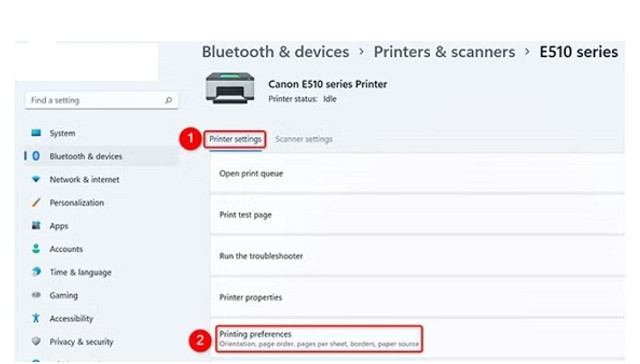
Bước 5:
Tick chọn vào dòngDuplex Printing (Manual)> NhấnApply> NhấnOKđể lưu lại là được.
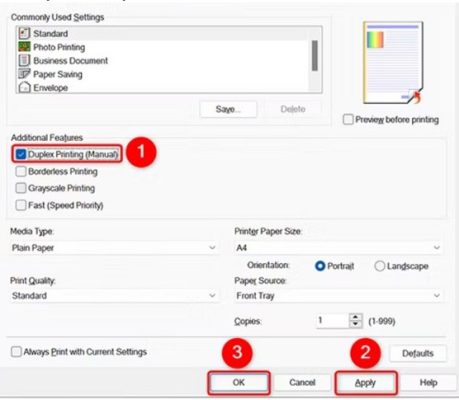
Trên đây là bài viết hướng dẫn cách khắc phục lỗi máy in không in được 2 mặt, tin học ATC chúc các bạn ứng dụng tốt nhé!

TRUNG TÂM ĐÀO TẠO KẾ TOÁN THỰC TẾ – TIN HỌC VĂN PHÒNG ATC
DỊCH VỤ KẾ TOÁN THUẾ ATC – THÀNH LẬP DOANH NGHIỆP ATC
Địa chỉ:
Số 01A45 Đại lộ Lê Lợi – Đông Hương – TP Thanh Hóa
( Mặt đường Đại lộ Lê Lợi, cách bưu điện tỉnh 1km về hướng Đông, hướng đi Big C)
Tel: 0948 815 368 – 0961 815 368

Nơi dạy tin học văn phòng tốt nhất tại Thanh Hóa
Nơi dạy tin học văn phòng tốt nhất ở Thanh Hóa









