Học tin học tại thanh hóa
Bạn đã biết những cách nào để khóa máy tính trên win 11? Hãy thử những cách làm mà ATC chia sẽ dưới đây nhé!
Hướng dẫn mẹo tự động khóa máy tính Windows 11
Bước 1.
Nối điện thoại qua Bluetooth với lại máy tính đang chạy Windows 11
- Bấm tổ hợp phím Windows + I để có thể mở Settings.
- Chọn Bluetooth & devices từ khung phía bên trái và bật (On) ở tùy chọn Bluetooth nếu
như chúng đang được thiết lập là tắt (Off). Tiếp theo thì bạn cần bấm Add device.
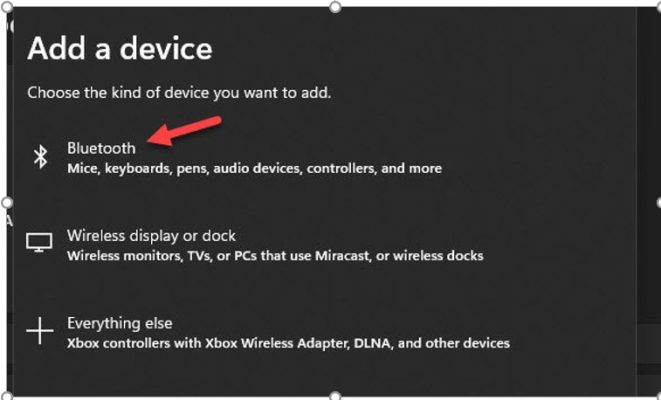
- Bấm vào tùy chọn Bluetooth và đảm bảo là bạn cũng đã bật kết nối Bluetooth ở trên điện thoại của mình.
- Sau khi máy tính đã quét xong thì cũng sẽ hiển thị danh sách những thiết bị đang kết nối Bluetooth
trong phạm vi. Chọn tên điện thoại của bạn đang hiển thị trong danh sách.
- Khi quá trình ghép nối đã thành công thì bạn cũng sẽ nhận được thông báo là Your device is ready to go!
Bước 2.
Cách bật Dynamic Lock trên máy tính Windows 11
Dù Dynamic Lock là cách tốt nhất để có thể ngăn chặn những truy cập không mong muốn vào máy
tính Windows, nhưng đương nhiên là cũng sẽ có những sai sót. Sau khi điện thoại của bạn đã rời
khỏi phạm vi hoạt động của Bluetooth và sẽ mất khoảng 30 – 40 giây để máy tính của bạn khóa vào
và nếu như có bất cứ tương tác nào của người dùng trong lúc đó thì máy tính đó cũng sẽ không bị khóa nữa.
Vì thế nên nó cũng sẽ làm mất đi mục đích chính của chức năng này.
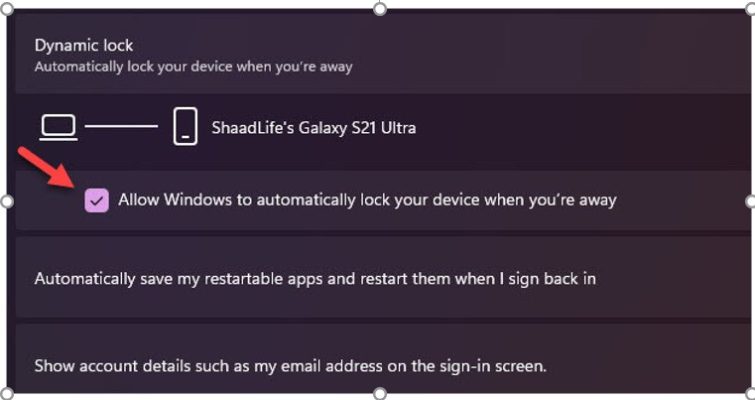
- Bấm phím Windows + I để có thể mở Settings.
- Chọn Accounts ở khung bên trái và bấm chọn Sign-in options ở phía khung bên phải.
- Di chuyển xuống nên dưới và bấm vào menu xổ xuống ở phía bên phải của tùy chọn Dynamic Lock.
- Sau đó để có thể kích hoạt chức năng Dynamic Lock thì bạn cần bấm vào tùy chọn Allow
Windows to automatically lock your device when you’re away để giúp cho Windows tự động khóa máy tính khi mà bạn rời đi.
- Dynamic Lock cũng sẽ quét danh sách những thiết bị ngoại vi đang được kết nối và chọn các thiết bị thích hợp nhất.
Ngoài ra thì chúng tôi cũng muốn giới thiệu cho các bạn những cách để khóa màn hình máy tính Windows 10
vì đây là hệ điều hành đang được đa số người dùng sử dụng.
Dùng Window + L
Đây chính là cách đơn giản nhất mà bạn cũng chỉ cần bấm giữ tổ hợp phím Windows + L là màn hình
sẽ tự tối đen để khóa ngay. Sau đó nếu như bạn muốn mở khóa thì cũng có thể rê chuột hay là bấm
một phím bất kì thì màn hình sẽ chuyển sang giao diện đăng nhập giống như lúc mà bạn khởi động
máy tính lên, lúc này thì bạn chỉ cần nhập mật khẩu vào để mở màn hình giống như bình thường là được.
Dùng Ctrl + Alt + Delete
Cũng giống như cách trên thì bạn cũng chỉ cần bấm Ctrl + Alt + Delete cùng lúc thì màn hình cũng sẽ hiện ra các menu khác nhau và bạn cần chọn mục Lock thì màn hình sẽ tự chuyển qua chế độ khóa.
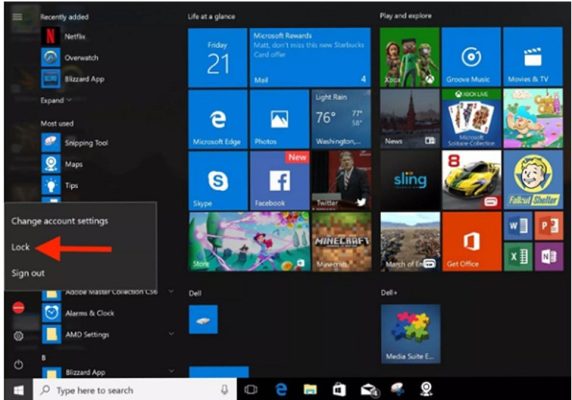
Dùng menu trong Windows
Bạn cần bấm vào biểu tượng Windows ở góc trái màn hình, sau đó thì bấm vào ảnh đại diện của Windows rồi chọn Lock.
Trên đây là hướng dẫn cách khóa máy tính khi không sử dụng, tin học ATC chúc các bạn sức khỏe và thành công nhé!

TRUNG TÂM ĐÀO TẠO KẾ TOÁN THỰC TẾ – TIN HỌC VĂN PHÒNG ATC
DỊCH VỤ KẾ TOÁN THUẾ ATC – THÀNH LẬP DOANH NGHIỆP ATC
Địa chỉ:
Số 01A45 Đại lộ Lê Lợi – Đông Hương – TP Thanh Hóa
( Mặt đường Đại lộ Lê Lợi, cách bưu điện tỉnh 1km về hướng Đông, hướng đi Big C)
Tel: 0948 815 368 – 0961 815 368

Địa chỉ học tin học văn phòng thực tế tại Thanh Hóa
Địa chỉ học tin học văn phòng thực tế ở Thanh Hóa









