Học tin học tại thanh hóa
Trong file word của bạn có chứa những hình ảnh và bạn muốn biết cách lưu những hình ảnh đó dưới dạng file ảnh nhưng chưa biết cách làm? Mời bạn tham khảo cách làm trong bài viết dưới đây nhé!
Lưu ảnh riêng lẻ trong file Word
Nếu như bạn chỉ cần lưu 1 hoặc 1 vài hình ảnh nào đó trong tài liệu Word của mình, sau đây là những gì bạn cần làm:
Bước 1:
Mở tài liệu Word có chứa hình ảnh bạn cần lấy lên > Tại vị trí hình ảnh đó, bạn nhấn chuột phải > Khi danh sách hiển thị, chọn vào dòngSave as Picture.
Lưu ảnh riêng lẻ trong file Word 1
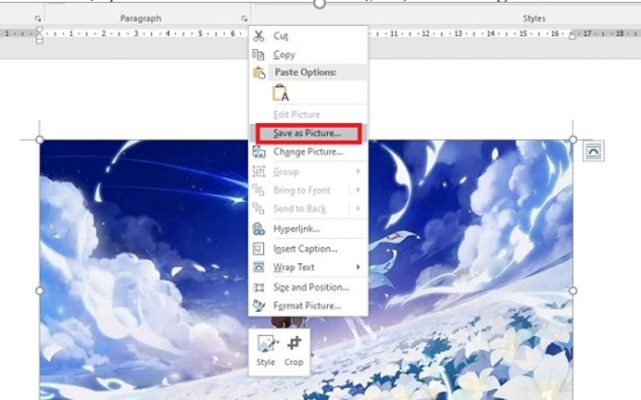
Bước 2:
Ở giao diện tiếp theo, bạn cần nhấn vào menu sổ xuống bên cạnhSave as type> Chọn định dạng ảnh bạn cần > Sau đó, đặt tên ảnh ở dòngFile name> Chọn thư mục bạn muốn lưu ảnh như cách lưu ảnh bình thường > NhấnSavelà hoàn tất quá trình này.
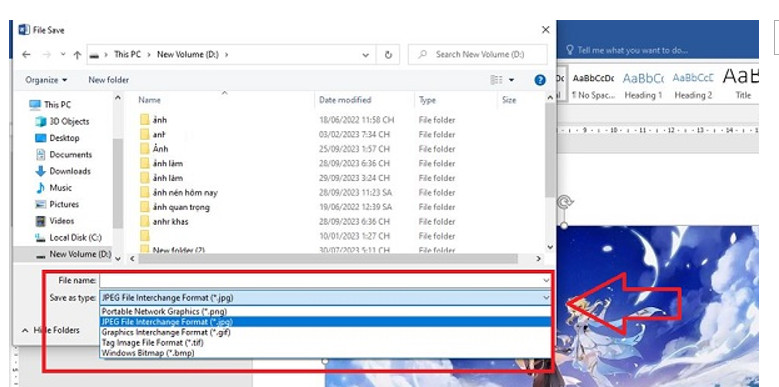
2.Một số cách khác để lưu lại ảnh trong Word nhanh gọn lẹ
- Sử dụng công cụ chụp ảnh màn hình, phím tắt chụp ảnh màn hình để chụp lại hình ảnh đó rồiLưu.
- Chọn hình ảnh trong Word cần lưu > NhấnCtrl + Cđể sao chép > Mở một phần mềm chỉnh sửa ảnh nhưPaintchẳng hạn > NhấnCtrl + Vđể dán vào > Chỉnh sửa ảnh hoàn tất thì bạn lưu như bình thường.
Hướng dẫn cách lưu tất cả các ảnh có trong tài liệu Word nhanh chóng
Mặc dù cách trên rất nhanh nhưng nếu như tài liệu Word đó có nhiều ảnh và bạn cần lấy hết thì sao? Chắc chắn và việc bấm lưu từng ảnh vô cùng phiền phức rồi đúng không nè? Để lưu mọi ảnh có trong file Word, bạn tiến hành các bước:
Bước 1:
Bạn cũng tiến hành mở tài liệu Word lên > Nhấn vào tabFile> ChọnSave As> Chọnthis PC.
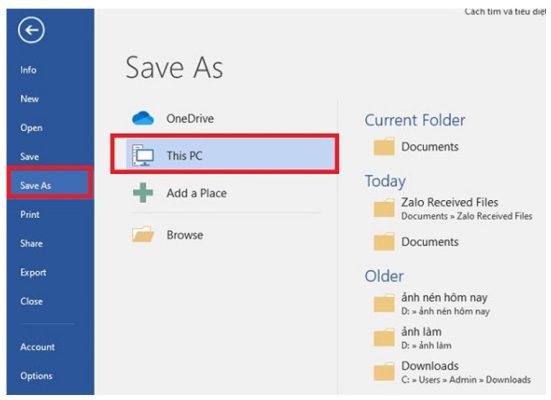
Bước 2:
Khi bảngSave Ashiển thị > Tại dòngSave as type, nhấn vào mũi tên sổ xuống để hiển thị danh sách và chọn“Web page (*.html;*.html)”rồi nhấnSave. Lưu ý, anh emKHÔNGchọn Web Page, Filterer (*.html;*.html) vì định dạng này sẽ lưu ảnh có độ phân giải cực thấp.
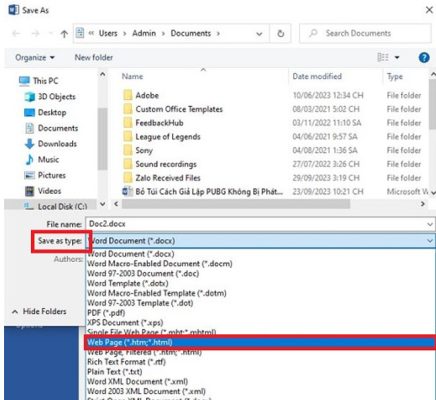
Bước 3:
Sau khi lưu xong, bạn nhấn tổ hợp phímWindows + E> Tìm đến mụcthis PC>Document> sẽ thấy file được lưu với 2 dạng như hình.
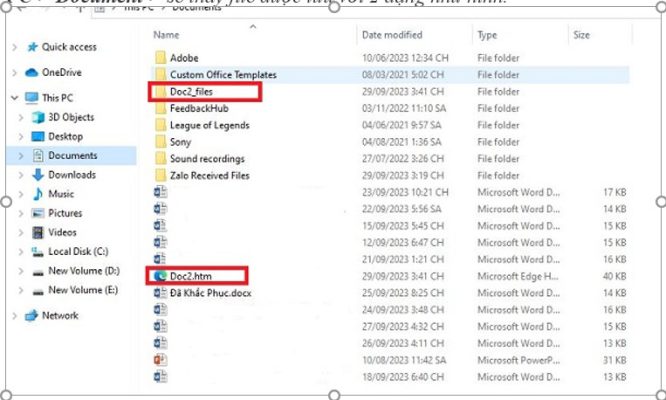
Bước 4:
Bạn nhấn mở file thư mục màu vàng sẽ thấy hình ảnh lưu trong Word có toàn bộ ở đây. Lưu ý, đuôi Image001.jpg là hình ảnh đã chèn trong Word > Còn Image002.jpg là thumbnail của ảnh đó nhé!
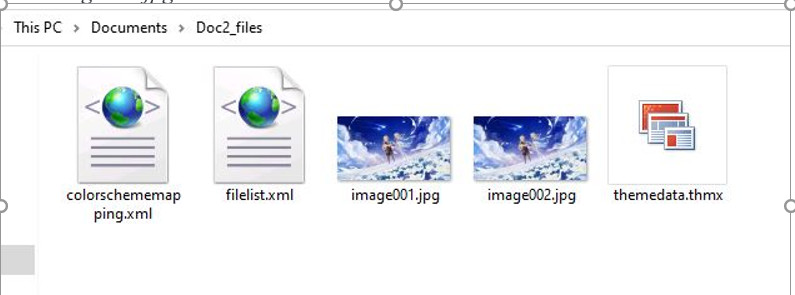
Trên đây là bài viết hướng dẫn cách lưu hình ảnh trong word dưới dạng file ảnh, tin học ATC hi vọng bài viết hữu ích cho bạn đọc.
Chúc các bạn thành công!

TRUNG TÂM ĐÀO TẠO KẾ TOÁN THỰC TẾ – TIN HỌC VĂN PHÒNG ATC
DỊCH VỤ KẾ TOÁN THUẾ ATC – THÀNH LẬP DOANH NGHIỆP ATC
Địa chỉ:
Số 01A45 Đại lộ Lê Lợi – Đông Hương – TP Thanh Hóa
( Mặt đường Đại lộ Lê Lợi, cách bưu điện tỉnh 1km về hướng Đông, hướng đi Big C)
Tel: 0948 815 368 – 0961 815 368

Trung tâm dạy tin học văn phòng tốt nhất tại Thanh Hóa
Trung tâm dạy tin học văn phòng tốt nhất ở Thanh Hóa









