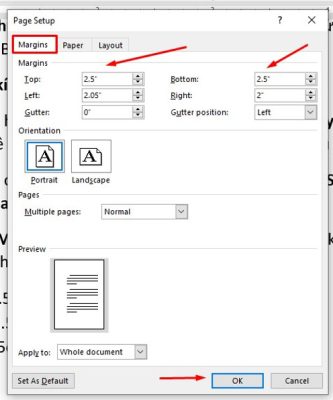Hoc tin hoc van phong tai Thanh Hoa
Làm thế nào để định dạng văn bản chuẩn chỉnh nhất, tin học ATC xin mách bạn một số cách làm trong bài viết dưới đây nhé!
Căn lề và chỉnh kích thước của văn bản
Bước 1:
Trước hết hãy mở file Word cần định dạng. Chọn tabLayout, nhấn vàoSizevà chọnA4để chỉnh kích thước lề đoạn văn bản về đúng chuẩn theo các tài liệu hiện nay.
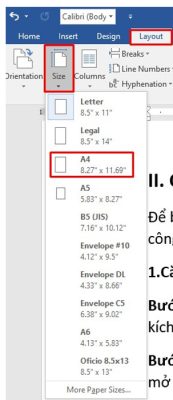
Bước 2:
Tiến hành căn lại lề cho văn bản bằng cách nhấn lại vàoSize. Sau đó, chọnMore Paper Sizeđể mở hộp thoạiPaper Setup.
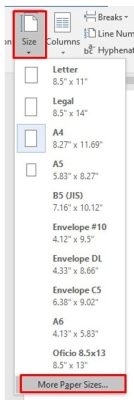
Sau đó, bạn nhấnMarginsvà tiến hành căn lề theo các thông số khuyến nghị như dưới đây. NhấnOKđể hoàn thành cách định dạng văn bản trong Word.
- Trên: 2 – 2.5cm
- Dưới: 2 – 2.5cm
- Trái: 3 – 3.5cm
- Phải: 1.5 – 2cm
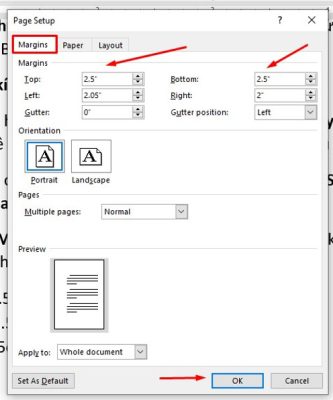
Trung tâm tin học ở thanh hóa
Bước 3:
Sau cùng chọnOrientationđể tùy chỉnh khổ giấy. Portrait là khổ dọc và Landscape là khổ ngang.
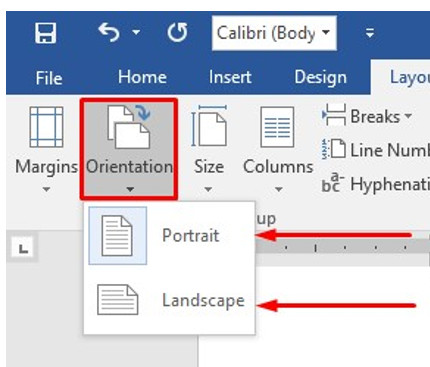
Định dạng Font chữ, cỡ chữ, kiểu chữ
Bước 1:
Tương tự bạn cần mở file Word muốn định dạng, nhấnCtrl Ađể bôi đen toàn bộ file và chọn tabHomehoặc nhấnCtrl+Dđể mở cửa sổ định dạng font chữ.
Bước 2:
Trong mụcFont, nhấn chọn vào mũi tên ở góc để mở hộp thoại làm việc ra và thực hiện các thao tác hướng dẫn cách định dạng văn bản trong Word.
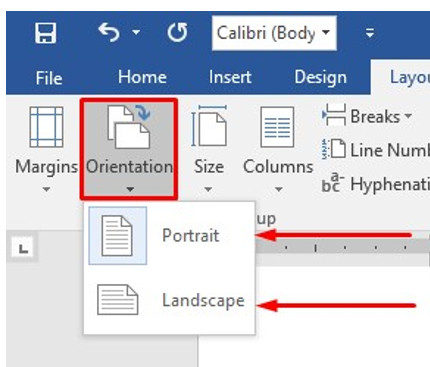
Bước 3:
Sau đó, bạn hãy thay đổi font chữ tại ô Font, kiểu chữ tại ôFont Stylevà cỡ chữ tại ôSize. NhấnOKlà hoàn tất.
Định dạng văn bản trong Word bằng phím tắt
Để tiết kiệm thời gian, thay vì thực hiện thao tác các bước để mở từng hộp thoại và định dạng văn bản trong Word, bạn có thể dụng các phím tắt, bao gồm:
- Ctrl + B: Làm đậm chữ
- Ctrl + D: Hiển thị hộp thoại định dạng các vấn đề về Font
- Ctrl + I: In nghiêng
- Ctrl + U: In gạch chân
- Ctrl + Shift + >: Tăng cỡ chữ
- Ctrl + Shift + <>: Giảm cỡ chữ
- Ctrl + E: Căn giữa
- Ctrl + J: Căn đều
- Ctrl + L: Căn trái
- Ctrl + R: Căn phải
- Ctrl + M: Thụt đầu dòng
- Ctrl + Shift + M: Hủy thụt đầu dòng
- Ctrl + T: Thụt đầu mỗi dòng từ sau dòng đầu của văn bản
- Ctrl + Shift + T: Hủy thụt dòng từ sau dòng đầu của văn bản
- Ctrl + 1: Giãn dòng 1cm
- Ctrl + 2: Giãn dòng 2cm
- Ctrl + 5: Giãn dòng 1.5cm.
Định dạng văn bản bằng Paragraph
Bước 1:
Vào file Word, bôi đen đoạn văn bản cần chỉnh sửa, căn lề và chọnHome.
Bước 2:
Tại mụcParagraph, nhấn vào mũi tên ở góc phải để mở hộp thoại làm việc.
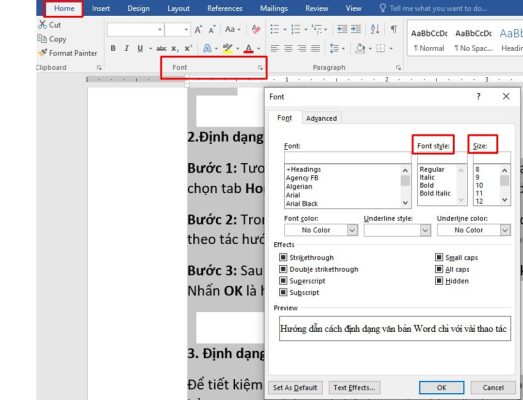
Sau đó bạn tiến hànhđịnh dạng văn bản trong Wordvới đoạn văn vừa được bôi đen cùng các mục cụ thể dưới đây.
+ Mục General: ChọnAlignmentđể căn lề trái hoặc phải. ChọnOutline Levelđể chọn kích cỡ văn bản.
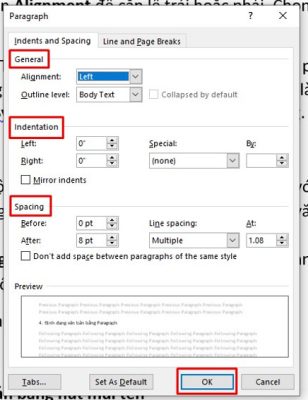
+ Mục Indentation: TạiLeft và Rightchọn mức độ căn lề trái, phải bằng cách nhập số. TạiSpecialchọn kiểu thụt dòng. Trong đó, None là không thụt, First line là thụt dòng đầu tiên và Hanging là thụt từ dòng thứ 2. TạiBythì điền mức độ lùi vào ở mỗi đầu dòng.
+ Mục Spacing:
- Beforelà độ giãn dòng giữa dòng đầu của đoạn văn với dòng trên
- Afterlà độ giãn dòng giữa dòng cuối cùng của đoạn văn bản đang được bôi đen với dòng bên dưới
- Line Spacinglà độ giãn dòng giữa các dòng trong đoạn văn.
- Atlà mức độ giãn dòng.
Sau đó nhấnOKlà hoàn tất.
Định dạng văn bản bằng nút mũi tên
Bước 1:
VàoLayout, sau đó nhấn vào biểu tượng mũi tên trongPage Setupđể tiến hành thiết lập trang.
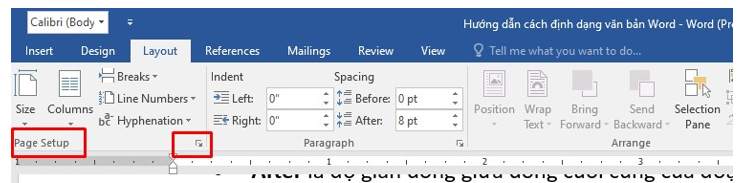
Bước 2:
Tại bảng điều chỉnh lề, chọnMarginsvà tiến hành điều chỉnh lề theo kích thước chuẩn lề A4.
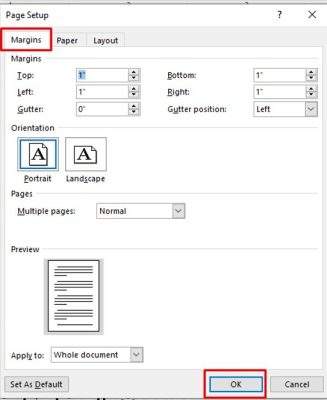
Định dạng văn bản bằng thước ngang
Bước 1:
Đầu tiên, bạn hãy mở hiển thị thước ngang bằng cách chọn tabView, sau đó chọn vàoRuler.
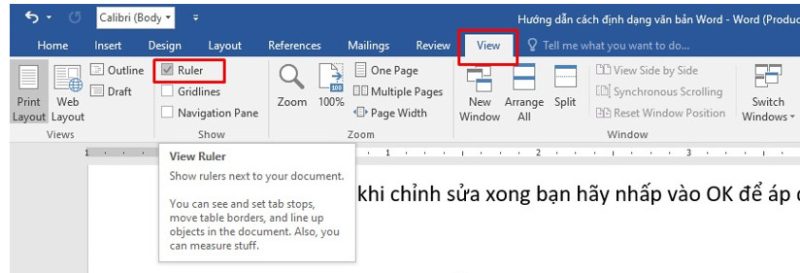
Bạn kéo thanh công cụ căn chỉnh lề 2 bên theo mong muốn là hoàn tất thao tác định dạng.
Trên đây là bài viết hướng dẫn cách căn chỉnh văn bản chuẩn, tin học ATC chúc các bạn áp dụng thành công nhé!

TRUNG TÂM ĐÀO TẠO KẾ TOÁN THỰC TẾ – TIN HỌC VĂN PHÒNG ATC
DỊCH VỤ KẾ TOÁN THUẾ ATC – THÀNH LẬP DOANH NGHIỆP ATC
Địa chỉ:
Số 01A45 Đại lộ Lê Lợi – Đông Hương – TP Thanh Hóa
( Mặt đường Đại lộ Lê Lợi, cách bưu điện tỉnh 1km về hướng Đông, hướng đi Big C)
Tel: 0948 815 368 – 0961 815 368

Lớp dạy tin học văn phòng thực tế tại Thanh Hóa
Lớp dạy tin học văn phòng thực tế ở Thanh Hóa