Hoc tin hoc o thanh hoa
Bạn muốn thõa sức sang tạo với các hình nền slides khác nhau? Bạn muốn thay các hình nền sắn có trên máy bằng các hình nền đã tải trên mạng về?
Hãy cùng theo dõi bài viết dưới đây để biết cách làm nhé!
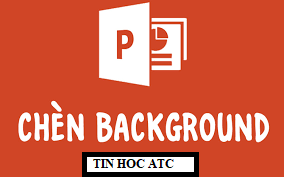
I. Chèn hình nền Background vào Powerpoint
Chèn hình nền background vào Powerpoint 2019, 2016, 2013
Bước 1:Click chuột phải vàoSlidenhỏ ở góc trái của Powerpoint => chọnFormat Background.
Bước 2:Hộp thoạiFormat Backgroundvừa hiện ra => tích vào ôPicture or texture fill.
Bước 3:
–Chèn hình nền được tích hợp sẵn
Muốn chèn ảnh đơn giản ở hộp thoạiFormat Background=>Texture=> lựa chọn một hình nền được tích hợp sẵn.
–Chèn hình nền từ bên ngoài vào
Muốn chèn hình nền từ bên ngoài vào, tạiFormat background=>File=> tìm đến thư mục chứa hình ảnh hình nền, chọn một hình nền => clickInsert.
– Hình nền khi bạn chọn thì thường chỉ thêm làm hình nền cho các slides mà bạn đã chọn. Nếu muốn áp dụng nó cho mọi slide, hãy nhấp vào “Apply to All“.

Chèn hình nền background vào Powerpoint 2010, 2007
Bước 1:Click chuột phải vàoSlidenhỏ ở góc trái của Powerpoint => chọnFormat Background.
Bước 2:Hộp thoạiFormat Backgroundvừa hiện ra => tích vào ôPicture or texture fill.
Bước 3:
–Chèn hình nền được tích hợp sẵn
Muốn chèn ảnh đơn giản ở hộp thoạiFormat Background=>Texture=> lựa chọn một hình nền được tích hợp sẵn.
–Chèn hình nền từ bên ngoài vào
Bước 1:Muốn chèn hình nền từ bên ngoài vào, tạiFormat background=>Fill=>File.
Bước 2:Tìm đến thư mục chứa hình ảnh hình nền, chọn một hình nền => clickInsert.
Bước 3:Hình nền khi bạn chọn thì thường chỉ thêm làm hình nền cho các slides mà bạn đã chọn. Nếu muốn áp dụng nó cho mọi slide, hãy nhấp vào “Apply to All“.
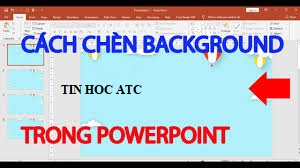
II. Chỉnh sửa ảnh nền background cho Slide
Chỉnh sửa ảnh nền background cho slide Powerpoint 2019, 2016, 2013
Để làm cho ảnh nền slide ấn tượng hơn, bạn có thể kết hợp với một vài hiệu ứng như:
–Transparency:giảm độ sáng của ảnh nền, như ví dụ này tôi sẽ giảm độ sáng hình nền xuống còn 70%.
–Offset left:di chuyển hình nền sang trái.
–Offset right:di chuyển hình nền sang phải.
–Offset top:di chuyển hình nền lên trên.
–Offset bottom:di chuyển hình nền xuống dưới.
Chỉnh sửa ảnh nền background cho slide Powerpoint 2010, 2007
Để làm cho ảnh nền slide ấn tượng hơn, bạn có thể kết hợp với một vài hiệu ứng như:
–Transparency:giảm độ sáng của ảnh nền, như ví dụ này tôi sẽ giảm độ sáng hình nền xuống còn 60%.
–Offset left:di chuyển hình nền sang trái.
–Offset right:di chuyển hình nền sang phải.
–Offset top:di chuyển hình nền lên trên.
–Offset bottom:di chuyển hình nền xuống dưới.

Trên đây là bài viết hướng dẫn cách tahy hình nền trên máy bằng các hình nền tải về. Chúc các bạn thành công!
Nếu bạn có nhu cầu học tin học văn phòng,mời bạn tham gia khóa học của chúng tôi tại:
TRUNG TÂM ĐÀO TẠO KẾ TOÁN THỰC TẾ – TIN HỌC VĂN PHÒNG ATC
DỊCH VỤ KẾ TOÁN THUẾ ATC – THÀNH LẬP DOANH NGHIỆP ATC
Địa chỉ:
Số 01A45 Đại lộ Lê Lợi – Đông Hương – TP Thanh Hóa
( Mặt đường Đại lộ Lê Lợi, cách bưu điện tỉnh 1km về hướng Đông, hướng đi Big C)
Tel: 0948 815 368 – 0961 815 368

Trung tâm học tin học văn phòng thực hành tốt nhất tại Thanh Hóa
Trung tâm học tin học văn phòng thực hành tốt nhất ở Thanh Hóa
Trung tam hoc tin hoc van phong thuc hanh tot nhat tai Thanh Hoa
Trung tam hoc tin hoc van phong thuc hanh tot nhat o Thanh Hoa









