Hoc tin hoc van phong o thanh hoa
Để cho bài thuyết trình thêm sinh động,các bạn nên chèn thêm âm thanh vào slides.
Vậy để nắm rõ hơn về thao tác này,mời bạn tham khảo bài viết dưới đây nhé.

Powerpoint là một trong những ứng dụng cực kỳ quan trọng cho một bài thuyết trình, trình chiếu hay dạy học,…
nằm trong bộ ứng dụng củaMicrosoft Office.
Trong bài viết này, bạn sẽ nắm thêm được một số những thủ thuật nâng cao trong ứng dụng powerpoint chính
là chèn file âm thanh, file nhạc, file audio vào trong slide để quá trình học tập, giảng dạy, trình chiếu, thuyết
trình đạt được hiệu quả tốt nhất.
Chèn nhạc vào powerpoint 2010
Bước 1:Mở file trình chiếu Powerpoint, trên màn hình máy tính nhấn chọnInsert.
Bước 2:Chọn Audio, chọn tiếp Audio on My PC
Bước 3:Chọn file nhạc mà bạn muốn thêm rồi nhấn chọn Insert.
hoc tin hoc thuc hanh o thanh hoa
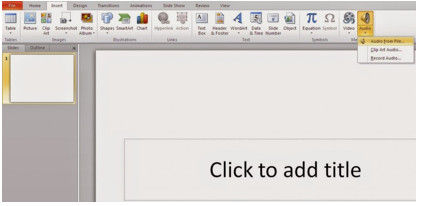
Trong phiên bản 2010, chúng ta sẽ sử dụngAudio From File(chèn file âm thanh từ máy tính) > Chọnfile
âm thanh chèn vào powerpoint > nhấnInsert.
Chèn nhạc vào powerpoint 2010
Sau khi hoàn tất kết quả Slide hiện ra bạn sẽ thấy biểu tượng hình loa của âm thanh.
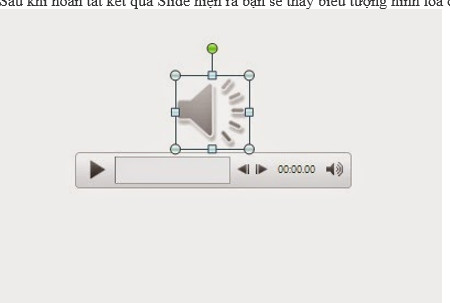
Kết quả chèn nhạc vào powerpoint 2010
2. Chèn âm thanh vào PowerPoint tự động chạy khi trình chiếu 1 slide
Chèn file âm thanh vào powerpoint mặc định chạy khi trình chiếu bạn phải nhấnPlaythì âm thanh bắt đầu chạy.
Để cho âm thanh tự động phát khi trình chiếu bạn vào thẻPlayBack >mụcStart> chọnAutomatically
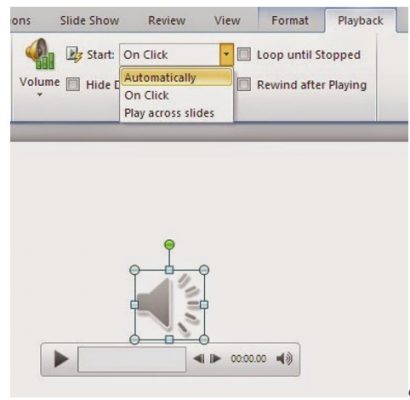
Chèn nhạc vào PowerPoint tự động chạy khi trình chiếu cho 1 slide
Với thao tác chèn nhạc vào PowerPoint tự động chạy khi trình chiếu cho 1 slide thì âm thanh sẽ tự động
phát khi mở nhưng sẽ chỉ phát trong một slide đã lựa chọn. Khi sang slide khác âm thanh sẽ không phát nữa.
3. Chèn âm thanh vào PowerPoint tự động chạy khi trình chiếu cho tất cả các slide
Để âm thanh tự động phát cho tất cả các slide khi trình chiếu trong powerpoint thì các bước chèn âm thanh
cũng tương tự như chèn âm thanh cho 1 slide nhưng sau khi chèn xong ở mụcStart >chọnPlay across slides.
chèn âm thanh tự động cho 1 slide
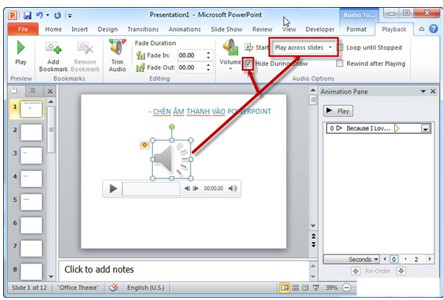
4. Chèn âm thanh vào powerpoint cho slide chỉ định
Với thao tác chèn âm thanh cho slide powerpoint chỉ định cho phép âm thanh phát từslide 1đến
slide 5đếnslide 6dừng lại hoặc chuyển âm thanh khác bạn cần thực hiện các bước như chèn âm
thanh vào slide 1 của powerpoint mụcAnimations >chọnAnimation Pane > Click chuột phải
vàoFile âm thanhđã thêm>chọnEffect Options…
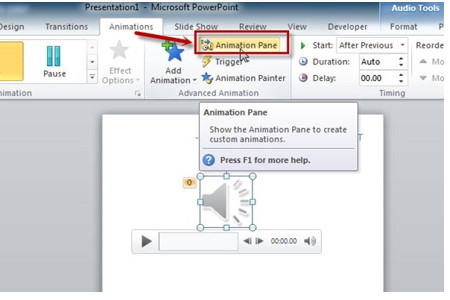
Chèn âm thanh tự động chỉ động chỉ định cho slide
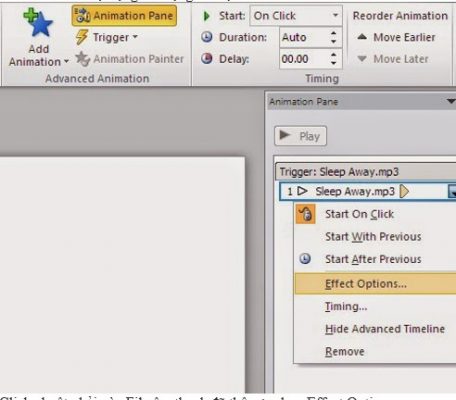
Click chuột phải vào File âm thanh đã thêm > chọn Effect Options
Trong cửa sổPlay audio >mụcAftertrongStop playing >Nhập sốslidechỉ định âm thanh sẽ dừng lại.
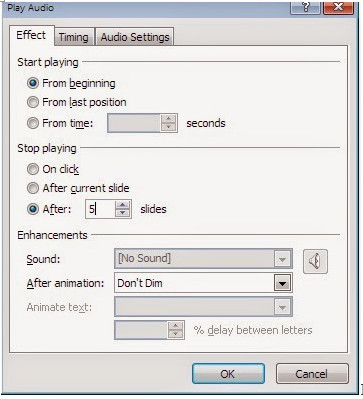
Kết quả chèn âm thanh chỉ định hoàn thành
Ví dụ:Như bạn lựa chọn chỉ định phát âm thanh từslide 1đếnslide 5dừng lại thì bạn nhập sốslide 5
chỉ định để âm thanh dừng lại.
II. Cách chèn âm thanh vào powerpoint 2007
Bước 1:Mở ứng dụng powerpoint bạn muốn chèn nhạc vào trong slide mà bạn muốn chạy âm thanh,
sau đó lựa chọn tabInsert >Audio > Audio From file
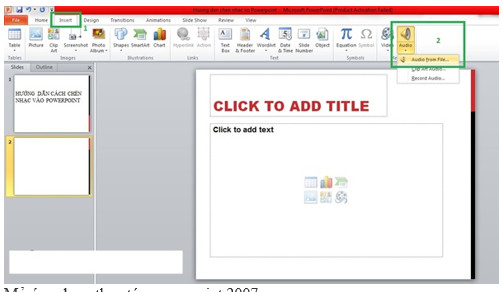
Mở ứng dụng thao tác powerpoint 2007
Bước 2:Sau khi thao tác xong bạn sẽ thấy một cửa sổ ở phía dưới xuất hiện, bạn click chọn file âm thanh
muốn chèn rồi nhấn“Insert”.Vậy là bạn đã thành công thao tác chèn âm thanh vào powerpoint 2007
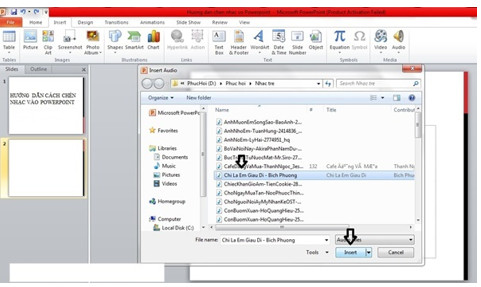
Lựa chọn file âm thanh chèn trong powerpoint 2007
Cách ghép nhạc vào powerpoint 2016
Powerpoint 2016 cho phép người sử dụng thao tác chèn âm thanh vào trong bài thuyết trình.
Bạn có thể tạo nền nhạc cho slide, hiệu ứng âm thanh cho các slide khác. Hoặc có thể ghi lại lời kể,
bình luận của bạn trên bài thuyết trình. Sau đó, người dùng có thể thao tác chỉnh sửa âm thanh cho
phù hợp với nội dung, mục tiêu sử dụng.
2. Cách chèn âm thanh từ một file trong máy tính
Bước 1:Trong tabInsert >bấm vào mũi tên drop-downAudio >chọnAudio on My PC
Bước 2:Xác định lại vị trí cần chọn file âm thanh mong muốn sau đó nhấp vàoInsert
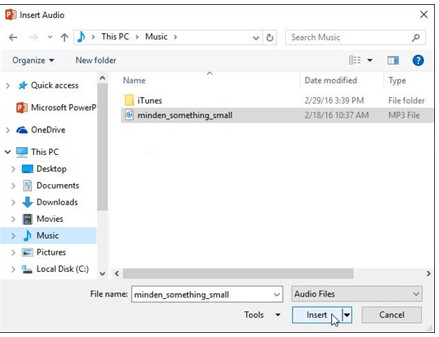
Lựa chọn vị trí chèn File ghi âm thanh
Bước 3:Chèn file âm thanh vào các slide
3. Chèn file âm thanh ghi âm
Bước 1:Trong tabInsert >bấm vào mũi tên drop-downAudio >chọnRecord Audio
Bước 2:Đặt tiêu đề cho bản ghi âm mong muốn
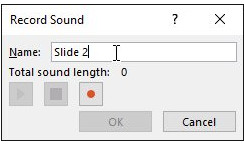
Đặt tiêu đề cho file ghi âm
Bước 3:Click chuột nào nútRecord để bắt đầu ghi âm
Bắt đầu ghi âm
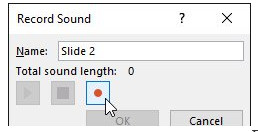
Bước 4:Kết thúc ghi âm click chuột vào nútStop
Dừng ghi âm
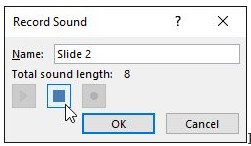
Bước 5:Nghe lại bản ghi âm click chuột vào nútPlay
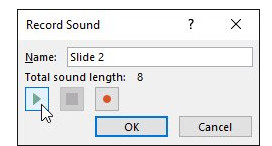
Nghe thử File ghi âm
Bước 6:Hoàn thành mọi thác tác click chuột vào“OK”các file âm thanh sẽ tự động chèn.
Trên đây là bài viết hướng dẫn cách chèn âm thanh vào slides, chúc các bạn áp dụng thành công!

Nếu bạn có nhu cầu học tin học văn phòng,mời bạn tham gia khóa học của chúng tôi:
TRUNG TÂM ĐÀO TẠO KẾ TOÁN THỰC TẾ – TIN HỌC VĂN PHÒNG ATC
DỊCH VỤ KẾ TOÁN THUẾ ATC – THÀNH LẬP DOANH NGHIỆP ATC
Địa chỉ:
Số 01A45 Đại lộ Lê Lợi – Đông Hương – TP Thanh Hóa
( Mặt đường Đại lộ Lê Lợi, cách bưu điện tỉnh 1km về hướng Đông, hướng đi Big C)
Tel: 0948 815 368 – 0961 815 368

Nơi đào tạo tin học văn phòng uy tín tại Thanh Hóa
Nơi đào tạo tin học văn phòng uy tín ở Thanh Hóa
Noi dao tao tin hoc van phong uy tin tai Thanh Hoa
Địa chỉ đào tạo tin học văn phòng hàng đầu tại Thanh Hóa
Địa chỉ đào tạo tin học văn phòng hàng đầu ở Thanh Hóa
Dia chi dao tao tin hoc van phong hang dau tai Thanh Hoa
Dia chi dao tao tin hoc van phong hang dau o Thanh Hoa









