Học tin học tại thanh hóa
Khi bạn có một file quan trọng nào đó không muốn có ai sửa chữa hay thay đổi file của mình, bạn cần đặt mật khẩu cho file đó.
Vậy cách đặt mật khẩu như thế nào? Hãy cùng theo dõi bài viết dưới đây nhé!

1.Trong Word & Excel 2010 trở lên
Bước 1: Mở Microsoft Word hoặc Excel bạn muốn đặt mật khẩu bảo vệ .
Bước 2: Bấm tabFile.
Bước 3: Bấm vào tùy chọnInfo.
Bước 4: Bấm tùy chọnProtect Document.
Bước 5: BấmEncrypt with Passwordđể yêu cầu mật khẩu mở tài liệu hoặcRestrict Editingđể giới hạn hoặc chặn người dùng khác chỉnh sửa tài liệu.
học kế toán tổng hợp tại Thanh Hóa
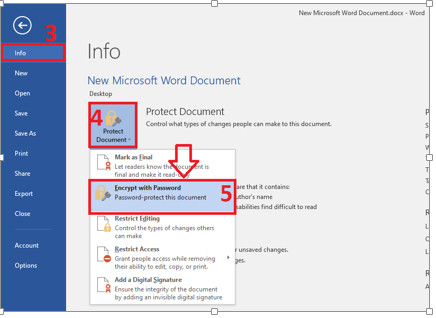
ChọnEncrypt with Passwordđể đặt mật khẩu khóa file word và Excel để bảo vệ tài liệu của bạn
Bước 6: Nhập mật khẩu trong trường Văn bảnPasswordvà bấmOK.
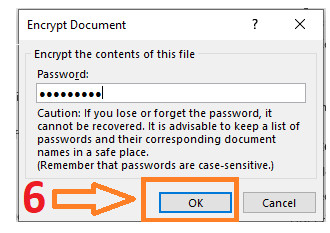
Nhập mật khẩu và bấm OK.
Bước 7 :Reenter passwordtrong trường văn bản mật khẩu nhập lại và bấm OK.
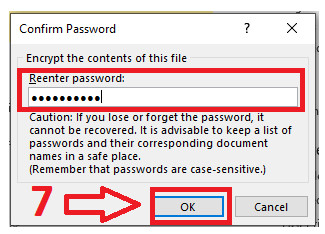
Nhập lại mật khẩu một lần nữa
Bước 8:Savetệp để hoàn thành.
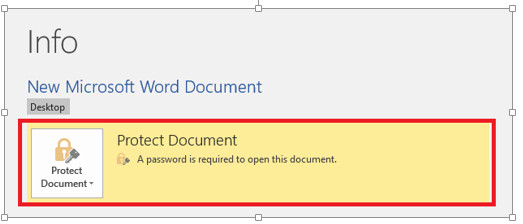
Trung tâm tin học ở Thanh Hóa
Kết quả sau khi khóa file word và Excel thành công
2.Trong Word & Excel 2007
Bước 1: Mở Microsoft Word hoặc Excel bạn muốn đặt mật khẩu bảo vệ.
Bước 2: Ở góc trên bên trái màn hình, bấm buttonMicrosoft Office.
Bước 3: Một menu thả xuống xuất hiện, bạn chọnPreparevà bấmEncrypt Document.
Bước 4: Hãy nhập mật khẩu vào trường Văn bảnPassword, sau đó bấmOK.
Bước 5: Nhập lại mật khẩu trong trườngReenter Passwordnhập lại và bấmOK.
Bước 6:Savetệp lại để khóa file word và Excel.
Cách bỏ khóa file word và excel
Nếu bạn không muốn khóa file word và excel, bạn hãy loại bỏ mật khẩu(Removing a password) khỏi tài liệu được bảo vệ, hãy làm theo các bước như hướng dẫn bên trên nhưng trong phần đặt mật khẩu, các bạn hãy để trống.
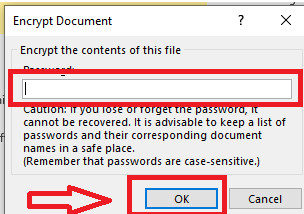
Để trống ôPasswordđể bỏ khóa file word và excel
Password to open– Nhập mật khẩu cho tùy chọn này làm cho tệp chỉ có thể đọc được bởi những người dùng biết mật khẩu.
Password to modify– Tương tự như chỉ đọc, tùy chọn này cho phép xem tệp, nhưng chỉ người dùng có mật khẩu mới có thể chỉnh sửa và lưu tệp.
Tuy nhiên, hãy nhớ rằng người dùng có thể mở tệp sau đó sao chép nội dung của nó một tài liệu khác.

Trên đây là bài viết hướng dẫn cách khoa file trong word và excel.
Cảm ơn các bạn đã theo dõi bài viết. Chúc các bạn ứng dụng thành công!
Nếu bạn có nhu cầu học thêm về tin học văn phòng, mời bạn tham khảo khóa học của chúng tôi tại:
học tin học thực hành ở Thanh Hóa
TRUNG TÂM ĐÀO TẠO KẾ TOÁN THỰC TẾ – TIN HỌC VĂN PHÒNG ATC
DỊCH VỤ KẾ TOÁN THUẾ ATC – THÀNH LẬP DOANH NGHIỆP ATC
Địa chỉ:
Số 01A45 Đại lộ Lê Lợi – Đông Hương – TP Thanh Hóa
( Mặt đường Đại lộ Lê Lợi, cách bưu điện tỉnh 1km về hướng Đông, hướng đi Big C)
Tel: 0948 815 368 – 0961 815 368

Học tin học văn phòng ở Thanh Hóa
Trung tâm học tin học văn phòng thực hành tốt nhất tại Thanh Hóa
Trung tâm học tin học văn phòng thực hành tốt nhất ở Thanh Hóa
Trung tam hoc tin hoc van phong thuc hanh tot nhat tai Thanh Hoa
Trung tam hoc tin hoc van phong thuc hanh tot nhat o Thanh Hoa









