3 kiểu đánh số trang trong Excel đơn giản mà bạn nên biết
Học tin học văn phòng tại Thanh Hóa
Học tin học ở Thanh Hóa
Đã bao giờ bạn cảm thấy khó khăn khi cần đánh số trang trong Excel để dễ dàng tổ chức và quản lí dữ liệu chưa? Đừng lo lắng! Trong bài viết này, chúng tôi sẽ giới thiệu cho bạn 3 cách đánh số trang trong Excel đơn giản mà chắc chắn bạn cần phải biết. Với các phương pháp này, bạn dễ dàng đánh số trang theo ý muốn và tạo sự trình bày chuyên nghiệp cho bảng tính excel của mình.

Cách đánh số trang trong Excel từ trang bất kỳ
Cách đánh số trang trong Excel từ trang bất kỳ gồm các bước sau đây:
- Bước 1: Vào mục “Page Layout”, chọn biểu tượng mũi tên và mở giao diện “Page Setup”
- Bước 2: Trong mục “First page number”, hãy nhập số trang mà bạn muốn bắt đầu đánh số trong excel.
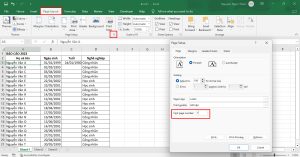
Vào Page Layout và đánh số trang trong excel từ trang bất kỳ
- Bước 3: Nhấn vào mục “Header/Footer” rồi chọn nơi muốn chèn số trang. Nếu muốn chèn số trang và đầu trang thì chọn “Custom Header”. Nếu muốn chèn số trang vào cuối mỗi trang thì chọn “Custom Footer”.
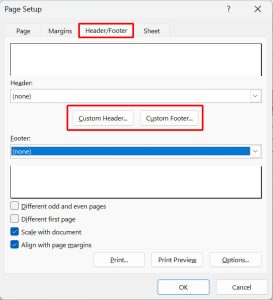
Chọn vị trí chèn số trang trong excel
- Bước 4: Sau khi đánh số trang xong, nhấn “Ctrl + P” chọn “Print” để kiểm tra. Như vậy là bạn đã thành trong việc đánh số trang trong excel từ trang bất kỳ bằng cách sử dụng Page Setup.
Cách đánh số trang trong Excel theo thứ tự
Cách đánh số trang trong Excel theo thứ tự bao gồm các bước sau:
- Bước 1: Tại giao diện trang tính Excel, chọn mục Page Layout > Click chọn phần Page Setup.
- Bước 2: Cửa sổ Page Setup hiển thị, sau đó chọn mục Header/Footer
- Bước 3: Tùy chỉnh số trang từ trang 1 và nhấn OK
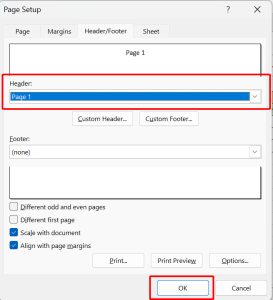
Cách đánh số trang trong Excel theo thứ tự
Cách đánh số trang 1/2 trong Excel
Cách đánh số trang ½ trong Excel gồm các bước sau:
- Bước 1: Chọn “Page Layout”, tại “Page Setup” chọn vào biểu tượng mũi tên đi xuống
- Bước 2: Chọn “Header/Footer”. Chọn “Custom Header” nếu muốn đánh số trang ở trang đầu và “Custom Footer” nếu muốn đánh số trang ở cuối trang.
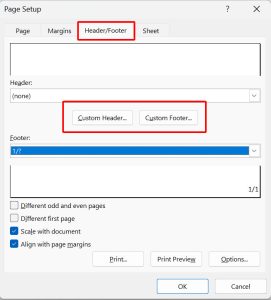
Vào Page Layout để đánh số trang ½ trong Excel
- Bước 3: Chọn “Insert Page Number”, nhấn dấu “/” và chọn “Insert Number of Page”
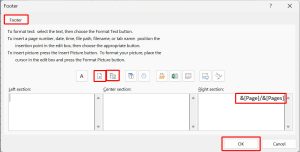
Cách đánh số trang ½ trong Excel
- Bước 4: Sau đó nhấn “OK”
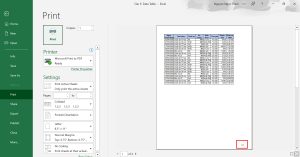
Kết quả thành công để đánh số trang ½ trong Excel
Như vậy là bạn đã thành công đánh số trang ½ trong Excel bằng cách chèn kiểu số trong Page Layout rồi.
Với các kiểu đánh số trang trong Excel, bạn có thể tổ chức dữ liệu một cách chuyên nghiệp và tiết kiệm thời gian. Hãy áp dụng những phương pháp này vào công việc của mình và trở thành người thành thạo trong việc làm việc với Excel. Đào tạo tin học ATC chúc bạn thành công nhé!
- Nếu bạn là người chưa từng làm quen với máy tính, chưa biết gì về tin học muốn tìm một khóa học để thành thạo các kỹ năng cơ bản về tin học văn phòng.
- Nếu bạn là một dân văn phòng, muốn nâng cao hiệu suất công việc thì đừng bỏ qua các khóa học của trung tâm ATC!

Liên hệ Chuyên viên Tư vấn:
TRUNG TÂM KẾ TOÁN THỰC TẾ – TIN HỌC VĂN PHÒNG ATC
DỊCH VỤ KẾ TOÁN THUẾ ATC- THÀNH LẬP DOANH NGHIỆP ATC
Hotline: 0961.815.368 | 0948.815.368
Địa chỉ: Số 01A45 Đại Lộ Lê Lợi – P.Đông Hương – TP Thanh Hóa
(Mặt đường đại lộ Lê Lợi, Cách Bưu Điện Tỉnh 1km về phía Đông hướng đi BigC)
Thử tìm hiểu nhé!
Các bạn quan tâm đến khóa học tin học văn phòng của ATC vui lòng xem chi tiết khóa học:
Lớp học tin học văn phòng cấp tốc ở Thanh Hóa
Lớp học tin học văn phòng thực tế ở Thanh Hóa
Lớp tin học văn phòng thực hành tại Thanh Hóa










