Hoc tin hoc thuc hanh o thanh hoa
Làm thế nào để khắc phục lỗi PIN laptop bị gạch chép đỏ? Tin học ATC sẽ giúp bạn giải đáp trong bài viết ngày hôm nay nhé!
Nguyên nhân dẫn đến tình trạng PIN laotop bị gạch chéo đỏ
Lỗi PIN laotop bị gạch chéo đỏ thường xảy ra do 2 nguyên nhân chính:
- Do lỗi Win
- Do lỗi Cell PIN bị hỏng
Thông thường khi sử dụng lâu laptop, tình trạng chai PIN, lỗi Win có thể xảy ra và lâu dần đến hiện tượng trên. Thực tế nhiều ngưới sẽ chủ quan vì lỗi này cũng không ảnh hưởng nhiều đến hoạt động của máy. Tuy nhiên, nếu các bạn bỏ qua những dấu hiệu này thì sẽ khiến tình trạng của máy trở nên tồi tệ hơn.
Hướng dẫn cách khắc phục lỗi PIN laptop bị gạch chéo đỏ
Cách sửa lỗi PIN laptop bị gạch chéo đỏ trong Power Options
Bước 1:
Đầu tiên, các bạn hãy nhấn chuột phải vàobiểu tượng PINtrên laptop, chọnPower Options.
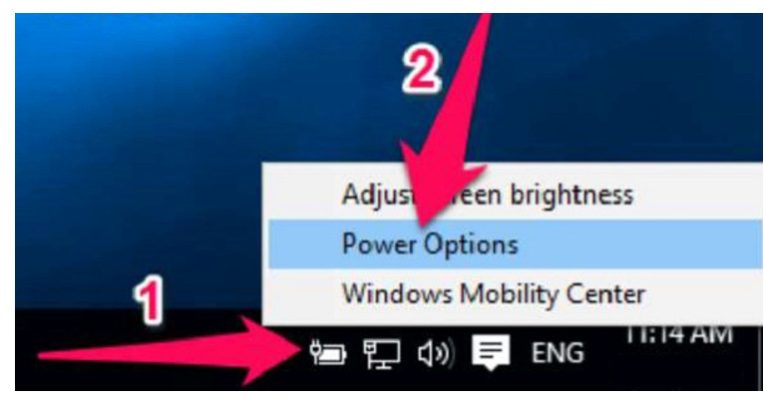
Bước 2:
Bạn chọnChange Plan Settings.

Bước 3:
Tiếp tục chọnChange Advanced Power Settings.

Trong mụcBatterry, bạn thay thế các giá trị như hình. Sau đó, các bạn nhấn chọnOKđể kết thúc cài đặt.
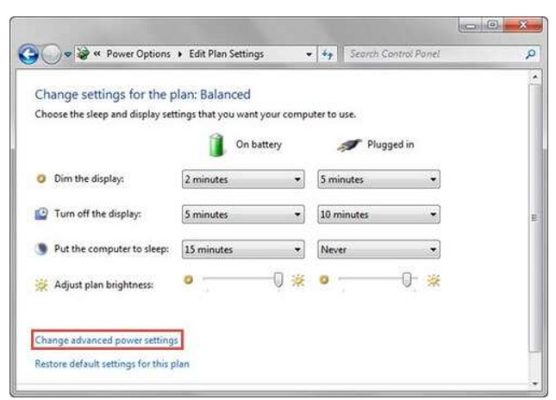
Như vậy là bạn có thểsửa lỗi PIN laptop bị gạch chéo đỏchỉ bằng 3 bước đơn giản.
Cách fix lỗi PIN laptop bị gạch chéo đỏ bằng cách update Windows
Bước 1:
Các bạn click chuột phải vàoComputerrồi ấn chọnProperties.
Bước 2:
ChọnWindows Update.
Bước 3:
Nhấn chọnCheck for updateđể windows tự động cập nhật từ hệ thống trạng chủ (Chú ý: Cần phải có mạng).
Bước 4:
Tiếp tục ấnResetsđể máy tự khởi động và khắc phục lỗi.
Sau khi đã fix lỗi xong thì bạn chọn biểu tượng PIN xuất hiện với dòng chữ là: “warn me if my battery may need replacement” và bỏ dấu tích ở phía trước thì biểu tượng dấu gạch chéo sẽ mất.
Cách khắc phục lỗi PIN laptop bị gạch chéo đỏ bằng cách gỡ Driver quản lý PIN
Rất nhiều trường hợp PIN báo lỗi là do trình quản lý Driver gặp sự cố hay cần phải nâng cấp.
Bước 1:
Đầu tiên, các bạn click chuột phải vàoComputer-> chọnManage-> cửa sổComputer Management.
Bước 2:
ChọnDevice Manager-> chọnBatteries-> ChọnMicrosoft ACPI – Compliant Control Method Battery-> chọnDisable.
Lúc này biểu tượng PIN sẽ biến mất.
Bước 3:
Tiếp theo đó, các bạn sử dụng laptop cho đến khi cạn hết PIN. Sau đó, tháo rời PIN ra để PIN không bị nóng.
Bước 4:
Cuối cùng, lắp lại PIN vào trong máy và cắm sạc, lưu ý là khi sạc không được bật máy.
Như vậy, Windows của bạn sẽ tự động cập nhật driver pin cho laptop của bạn.
Cách khắc phục lỗi PIN laptop bị gạch chéo đỏ do Cell PIN bị hỏng
Đối với lỗi này, đểsửa lỗi PIN laptop bị gạch chéothì bạn tiến hành làm theo hướng dẫn sau đây:
Bước 1:
Right-clickComputer, chọnManagehiện lên bảng Computer Management, chọnDevice Manager, chọnBatteries,Disable cái Microsoft ACPI-Compliant Control Method Battery. Sau khi disable xong biểu tượng PIN sẽ biến mất. Thao tác này để ta xài PIN sẽ cạn hết.
Bước 2:
Khởi động lại laptop xem còn biểu tượng gạch chéo đỏ nữa hay không. Lúc này bạn hãy dùng đến khi hết PIN để máy tự động tắt.
Bước 3:
Tháo PIN ra để nguội khoảng 15 phút, sau đó gắn cục sạc của máy tính vào, và tháo PIN ra, khởi động lại máy trong tình trạng không có PIN.
Khi khởi động bạn vàoBIOS->Load defaund->F10rồi vào trongWindows-> tắt hết các chương trình rồi tắt máy.
Bước 4:
Cài đặt lại các thông số của PIN.
Trên đây là bài viết hướng dẫn cách sửa lỗi Pin bị gạch chéo đỏ, tin học ATC chúc các bạn thành công!

TRUNG TÂM ĐÀO TẠO KẾ TOÁN THỰC TẾ – TIN HỌC VĂN PHÒNG ATC
DỊCH VỤ KẾ TOÁN THUẾ ATC – THÀNH LẬP DOANH NGHIỆP ATC
Địa chỉ:
Số 01A45 Đại lộ Lê Lợi – Đông Hương – TP Thanh Hóa
( Mặt đường Đại lộ Lê Lợi, cách bưu điện tỉnh 1km về hướng Đông, hướng đi Big C)
Tel: 0948 815 368 – 0961 815 368

Địa chỉ đào tạo tin học văn phòng uy tín tại Thanh Hóa
Địa chỉ đào tạo tin học văn phòng uy tín ở Thanh Hóa









