Học tin học văn phòng ở Thanh Hóa
Bạn đã bao giờ gặp trường hợp số thứ tự bị đảo ngược chưa? Mời bạn cùng theo dõi bài viết dưới đây để biết cách sửa nhé!
Trường hợp Excel bị đảo ngược chữ
Đối với việc Excel bị đảo ngược chữ, khả năng cao là bạn đã dùng tính năng xoay chữ (Orientation) trong Excel. Do đó, người dùng có thể áp dụng tính năng này để fix lỗi như sau:
Tại Excel đang bị đảo chữ > Nhấn vào tabHome> Tìm đến biểu tượngabcó mũi tên xoay lên > Nhấn vào dấu mũi tên để mở danh sách > Kiểm tra xem chữ trong Excel đang được xoay theo kiểu nào > Nhấn lại vào kiểu đó là chữ sẽ trở về ban đầu.
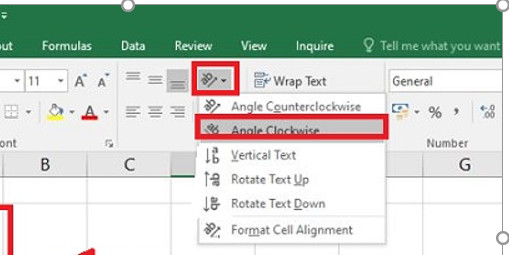
Khắc phục File Excel bị đảo ngược
Ví dụ như các cột A,B,C thông thường sẽ hiển thị theo thứ tự từ trái qua phải. Nhưng file Excel của bạn lại bị đảo ngược là hiện từ phải qua trái. Khả năng cao là người dùng đã bật tính năng “Show sheet right-to-left”. Để khắc phục tình trạng này, tại file Excel đang mở và bị lỗi, bạn nhấn chọn vào tabFile>Options>Advancedở danh sách bên trái.
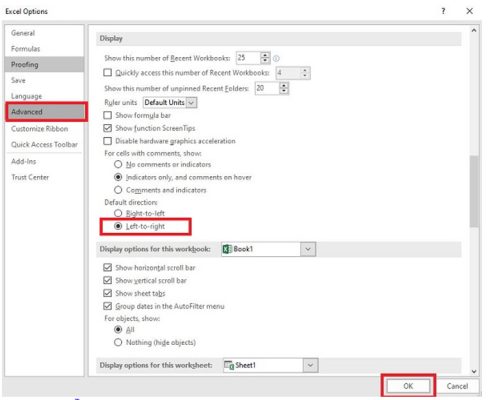
Sau đó, bạn tìm đến mụcDefault direction> Tick chọnleft-to-right> NhấnOKđể lưu lại là xong.
Hướng dẫn cách đảo ngược cột trong Excel nhanh lẹ
Lưu ý:Trong Excel không có sẵn chức năng để đảo ngược hay lật thứ tự cột. Do đó, nếu muốn đảo ngược dữ liệu từ dưới lên trên trong Excel, đảo ngược thứ tự cột thì bạn cần thực hiện các công thức khác nhau và sự kết hợp của các công thức này.
Hiện tại có rất nhiều cách để chúng ta có thể đảo cột trong Excel một cách nhanh chóng. Sau đây sẽ là một vài phương pháp phổ biến và dễ thực hiện nhất.
1: Đảo ngược dữ liệu từ dưới lên trên trong Excel bằng cột trợ giúp
Bước 1:
Tạo một cột dữ liệu liền kề với những cột mà bạn muốn lật nội dung. Tiêu đề của cột này sẽ là “helper” như hình mô tả.
Bước 2:
Trong cột mà bạn vừa mới tạo, hãy nhập lần lượt các số thứ tự từ 1 đến N. N sẽ nằm ở cùng dòng với dữ liệu cuối cùng mà bạn muốn đảo ngược. Bạn có thể thực hiện nhanh bằng cách nhập số 1 và 2 lần lượt ở 2 ô đầu tiên. Sau đó kéo rê chuột để đánh số tự động nhé!
Bước 3:
Nhấn chọn toàn bộ dữ liệu bao gồm cả cột dữ liệu mà bạn vừa mới tạo
Bước 4:
Nhấn chọn vào tabdata, sau đó nhấn chọn vào biểu tượng “sort”
Bước 5:
Nhấn chọn vào mục “helper” trong mục sort by.
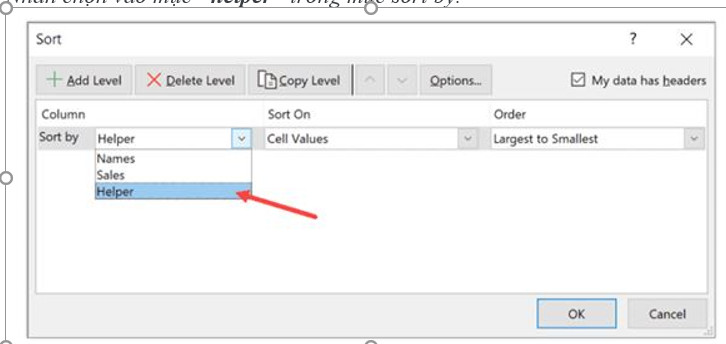
Bước 6:
Tiếp tục nhấn chọn “Largest to Smallest” trong mục other và cuối cùng là nhấn chọn ”ok”
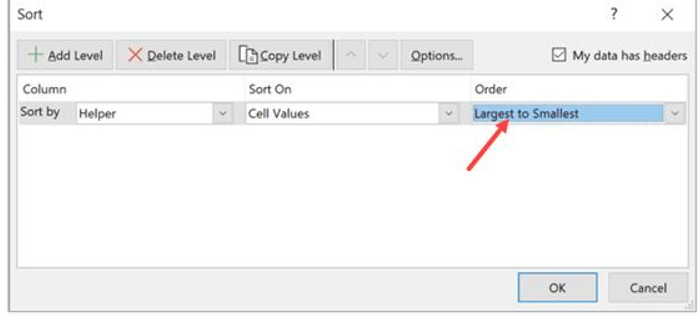
Lúc này các dữ liệu trong bảng sẽ được đảo ngược thứ tự dựa theo sự thay đổi thứ tự của cột helper. Sau khi hoàn thành việc đảo ngược dữ liệu. Chúng ta chỉ cần xóa bỏ cột helper là được.
2: Sử dụng hàm đảo ngược cột trong Excel
Chúng ta cũng có thể sử dụng hàm để đảo ngược cột trong Excel. Dưới đây là cách dùng hàm index để thực hiện điều này.
Bước 1:
Nhấn chọn vào vị trí mới trong bảng Excel, đây sẽ là nơi hiển thị kết quả khi bạn đảo ngược dữ liệu. Sau đó hãy bôi đen vị trí mà bạn dự định sẽ chứa dữ liệu sau khi đảo ngược.
Bước 2:
Nhập=indexsau đó nhấn chọn mở ngoặc“(“
Bước 3:
Bôi đen toàn bộ khu vực dữ liệu mà bạn muốn đảo ngược và nhấn phímF4trên bàn phím.
Bước 4:
Nhập dấu phẩy “,” sau đó nhập hàmrowsrồi nhấn chọn phím mở ngoặc “(“.
Bước 5:
Bôi đen toàn bộ khu vực bạn muốn đảo dữ liệu. Sau đó click chuột vào phần phía sau dấu hai chấm như hình mô tả và nhấn phím F4.
Bước 6:
Nhấn đóng ngoặc “)” hai lần và nhấncrtl + enter. Lúc này nội dung của bạn sẽ được đảo ngược nhanh chóng.
Trên đây là bài viết hướng dẫn cacshs sửa lỗi thứ tự bị đảo ngược, tin học ATC cảm ơn các bạn đã quan tâm bài viết!

TRUNG TÂM ĐÀO TẠO KẾ TOÁN THỰC TẾ – TIN HỌC VĂN PHÒNG ATC
DỊCH VỤ KẾ TOÁN THUẾ ATC – THÀNH LẬP DOANH NGHIỆP ATC
Địa chỉ:
Số 01A45 Đại lộ Lê Lợi – Đông Hương – TP Thanh Hóa
( Mặt đường Đại lộ Lê Lợi, cách bưu điện tỉnh 1km về hướng Đông, hướng đi Big C)
Tel: 0948 815 368 – 0961 815 368

Nơi học tin học văn phòng cấp tốc tại Thanh Hóa
Nơi học tin học văn phòng cấp tốc ở Thanh Hóa









