Hoc tin hoc van phong o Thanh Hoa
Snipping Tool giúp người dùng chỉnh sửa ảnh và chụp màn hình nhanh chóng, nếu máy tính của bạn bị
mất chức năng này thì bạn hãy thử cách làm trong bài viết sau nhé!
1/ Kích hoạt Snipping Tool qua Group Policy (Trong trường hợp Snipping Tool bị vô hiệu hóa)
Để đưa công cụ Snipping Tool trở lại, bạn có thể thực hiện chỉnh sửa Group Policy. Các bước thực hiện như sau:
Bước 1:
Trước tiên, bạn cần mở trình soạn thảo Group Policy bằng cách nhấn tổ hợp phímWindows + R> Nhậpgpedit.mscvào ô Open và bấmOKhoặc nhấn Enter.
Bước 2:
Tại giao diện Local Group Policy Editor, bạn chọnUser Configuration >ChọnAdministrative Templates> Sau đó mở rộng thư mụcWindows Components.
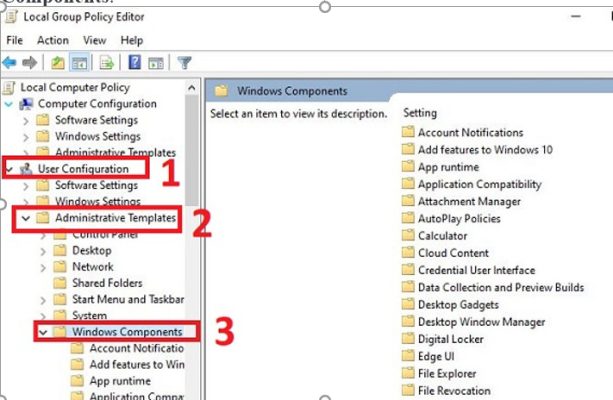
Bước 3:
Cuộn xuống và tiếp tục nhấn đúp để mở rộng thư mụcTablet PC> Sau đó, nhấn chọnAccessories> Nhìn qua khung bên phải, bạn nhấn đúp vào “Do not allow Snipping Tool to run”.
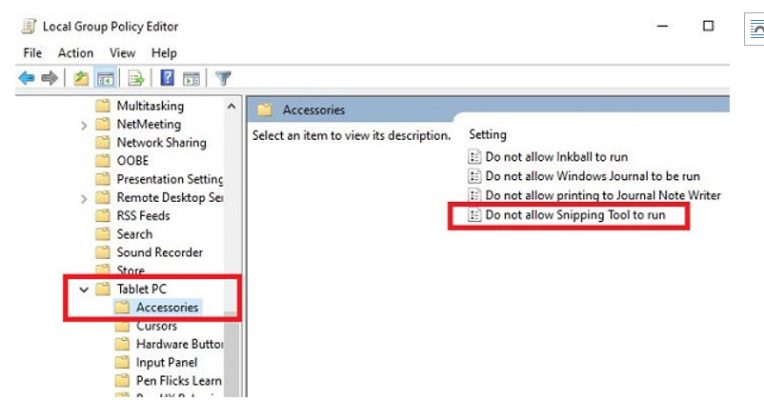
Bước 4:
Trong cửa sổ hiển thị, bạn tick chọn vàoDisabled> NhấnApplyvà nhấn OK để lưu thay đổi.
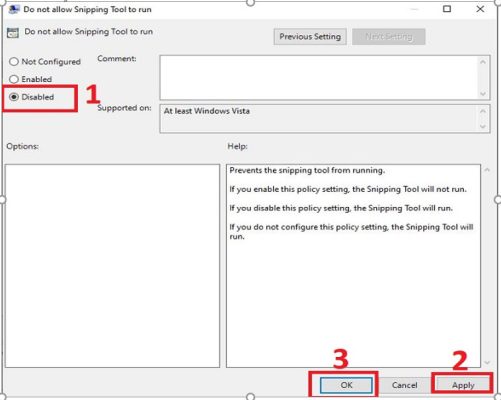
Sau khi hoàn tất các bước trên, bạn đóng cửa sổ Group Policy và kiểm tra xem Snipping Tool đã trở lại hay chưa, nếu vẫn chưa thì tiến hành cách sau nha.
2/ Tải ứng dụng Snipping Tool từ Microsoft Store (Trong trường hợp đã gỡ phần mềm)
Nếu như Snipping Tool đã bị gỡ bỏ hoàn toàn khỏi thiết bị của bạn thì cách trên có thể không áp dụng được. Do vậy, cách duy nhất là tải lại Snipping Tool từ Microsoft Store mà thôi. Để cài đặt lại không khó, bạn tiến hành các thao tác dưới đây:
Bước 1:
Người dùng khởi chạyMicrosoft Storetrên Windows của mình lên > Sau đó, tại khung tìm kiếm bạn nhập từ khóaSnipping Toolrồi nhấnEnter.
Bước 2:
Nhấn chọnInstallhoặc có một số giao diện là nhấnGetđể bắt đầu quá trình cài đặt và đợi quá trình này hoàn tất là được.
Làm thế nào để hiển thị công cụ Snipping Tool?
Sau khi cài đặt xong, bạn bỗng dưng quên béng cách mở công cụ cắt này nhanh chóng như thế nào? Chỉ cần nhấn tổ hợp phímWinKey + Shift + Slà công cụ cắt này sẽ xuất hiện giúp bạn thao tác chụp màn hình nhanh chóng. Đừng quên tận dụng các công cụ chỉnh ảnh tích hợp và chia sẻ ảnh nhanh lẹ của Snipping Tool để tối đa lợi ích theo nhu cầu bạn nhé!
Trên đây là bài viết hướng dẫn cách sửa lỗi Snipping Tool bị mất, tin học ATC chúc các bạn ứng dụng tốt nhé!

TRUNG TÂM ĐÀO TẠO KẾ TOÁN THỰC TẾ – TIN HỌC VĂN PHÒNG ATC
DỊCH VỤ KẾ TOÁN THUẾ ATC – THÀNH LẬP DOANH NGHIỆP ATC
Địa chỉ:
Số 01A45 Đại lộ Lê Lợi – Đông Hương – TP Thanh Hóa
( Mặt đường Đại lộ Lê Lợi, cách bưu điện tỉnh 1km về hướng Đông, hướng đi Big C)
Tel: 0948 815 368 – 0961 815 368

Địa chỉ dạy tin học văn phòng uy tín tại Thanh Hóa
Địa chỉ dạy tin học văn phòng uy tín ở Thanh Hóa









