Hoc tin hoc thuc hanh o thanh hoa
Bạn đang tìm cách để khắc phục lỗi file excel không mở được đuôi XLSX? Tin học ATC xin chia sẽ cách làm trong bài viết dưới đây nhé!
1: Cài phiên bản mới của Excel
Nếu gặp các tình trạng như file xlsb không mở được hoặc excel không mở được file xlsm. Lúc này, bạn hãy kiểm tra xem phiên bản Excel mà mình đang dùng là gì. Nếu đang sử dụng phiên bản quá cũ thì tốt nhất là bạn hãy gỡ nó ra rồi cài đặt một bản Excel mới. Rất có thể sau khi cài Excel mới thì vấn đề của bạn sẽ được giải quyết.
2: Dùng tính năng tự sửa lỗi của Excel
Nếu đã cài lại excel phiên bản mới mà vẫn không khắc phục được lỗi khi mở file. Rất có thể file bạn cần mở đã bị lỗi, với trường hợp này thì bạn có thể sử dụng tính năng tự sửa lỗi của Excel để xử lý vấn đề.
Bước 1:
Mở phần mềmExcel(mở phần mềm chứ không phải mở file) > vào tabfilerồi chọnopen.
Bước 2:
Tìm và chọn vào file đang bị lỗi, sau đó mở rộng mụcopenvà chọnOpen and Repair.
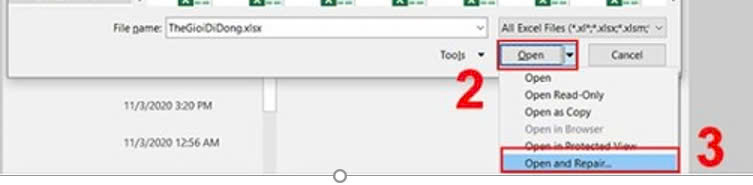
Bước 3:
Khi màn hình xuất hiện thông báo, bạn hãy chọnRepairđể sửa tệp tin đang bị lỗi.

Trong trường hợp cấp bách, bạn cũng có thể chọn vào mụcExtract Datađể lấy dữ liệu bên trong file dù không mở được file.
3: Tắt chế độ xem được bảo vệ
Tắt Protected View hay chế độ xem được bảo vệ cũng là một trong những cách mà bạn có thể thử khi không mở được file Excel đuôi XLSX. Để tắtProtected Viewthì bạn làm như sau.
Bước 1:
Mở phần mềm Excel> vào file chọnoptions.
Bước 2:
Vào tabTrust Center> chọn vào nútTrust Center Settings.
Bước 3:
Di chuyển đến tabProtected View, sau đó bỏ chọn tất cả các hộp rồi nhấpOKđể lưu lại.
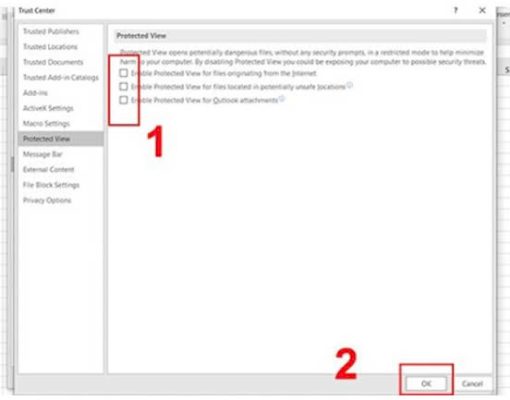
4: Mở khóa file Excel
Đôi khi, việc bạn không mở được file Excel là do bản thân file đã bị khóa. Để mở khóa thì bạn hãy click chuột phải vào file rồi chọnProperties.
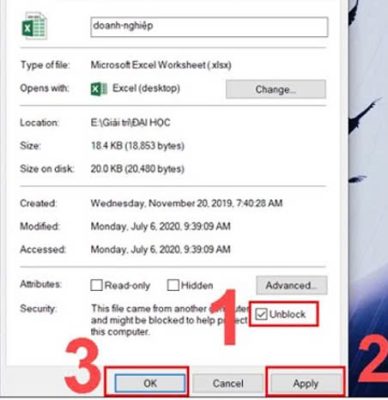
Sau đó vào tabGeneral, bỏ chọn ở mụcUnlockvà cuối cùng nhấn vàoApply>OK.
5: Dùng phần mềm để khôi phục file
Cuối cùng khi mọi cách không hiệu quả, bạn có thể thử dùng Easy Office Recovery để khôi phục file theo các bước sau.
Bước 1:
Truy cập đường dẫntại đâyđể tải và cài đặtEasy Office Recovery.
Bước 2:
Mở phần mềm lên, sau đó vàoFile> ChọnOpen data file.
Bước 3:
ChọnOpen File, sau đó tìm đến file bạn cần khôi phục.
Bước 4:
Khi phần mềm đã load được file, bạn hãy vào tab file chọnRecover data. Sau đó, nhấn vào nútBrowseđể chọn vị trí lưu file sau khi hồi phục và nhấnnext.
Bước 5:
Khi thấy thông báoFiles were successfully recoveredthì nghĩa là quá trình khôi phục đã thành công. Lúc này hãy tìm đến vị trí bạn chọn trước đó để mở file là được.
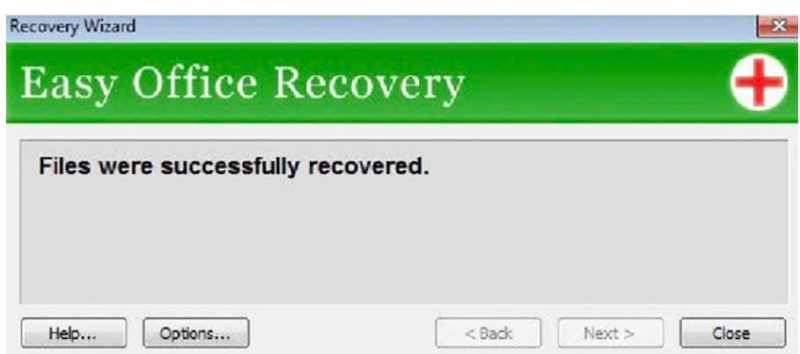
Trên đây là những cách khắc phục lỗi excel không mở được file đuôi XLSX, tin học ATC cảm ơn các bạn đã quan tâm bài viết nhé!

TRUNG TÂM ĐÀO TẠO KẾ TOÁN THỰC TẾ – TIN HỌC VĂN PHÒNG ATC
DỊCH VỤ KẾ TOÁN THUẾ ATC – THÀNH LẬP DOANH NGHIỆP ATC
Địa chỉ:
Số 01A45 Đại lộ Lê Lợi – Đông Hương – TP Thanh Hóa
( Mặt đường Đại lộ Lê Lợi, cách bưu điện tỉnh 1km về hướng Đông, hướng đi Big C)
Tel: 0948 815 368 – 0961 815 368

Địa chỉ học tin học văn phòng thực hành tốt nhất tại Thanh Hóa
Địa chỉ học tin học văn phòng thực hành tốt nhất ở Thanh Hóa









