Học tin học tại thanh hóa
Làm thế nào khi excel hiện lỗi Cannot insert object? Bạn đừng lo tin học ATC có giải pháp cho các bạn đây:
1.Sửa lỗi do kích thước tệp
Dung lượng tệp quá giới hạn quy định có thể dẫn đến lỗi không thể chèn thêm đối tượng. Chính vì thế bạn có thể kiểm tra và giảm kích thước bằng cách xóa đối tượng không cần thiết. Hoặc giảm dung lượng file bằng bên ứng dụng thứ 3 an toàn.
Cách kiểm tra kích thước tệp:
1/ Nhấp chuột phải vào file Excel cần kiểm tra.
2/ Chọn “Properties” và cửa sổ thông tin tệp hiện ra. Bạn có thể thấy thông tin kích thước tệp từ tabGeneral.
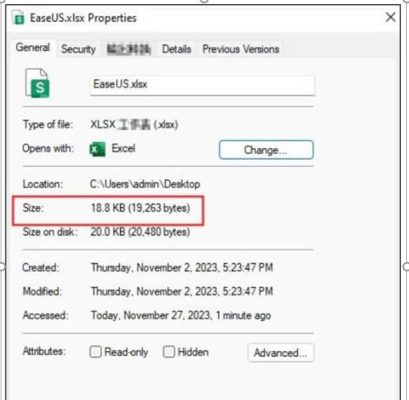
2.Kiểm tra lại bảo mật gây lỗi Cannot insert object trong Excel
Các thiết lập bảo mật có thể sẽ ngăn bạn chèn các đối tượng để đảm bảo an toàn. Nếu bạn chắc chắn đối tượng chèn đủ an toàn có thể thực hiện các bước sau để tắt bảo mật.
Bước 1:
Vào cài đặt Excel: mởExcel > File > Options.
Bước 2:
Trong bảng tùy chọn hãy nhấp vào“Trust Center”(Trung tâm tin cậy) tiếp tục chọn‘Trust Center Settings’.
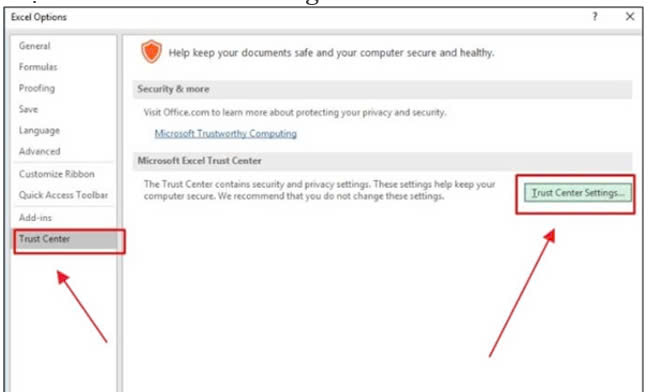
Bước 3:
Tiếp tục thực hiện chọn‘Protected View’(chế độ xem). Tiến hành bỏ đi 3 dấu tích trong tùy chọn ở dưới và nhấnOk.
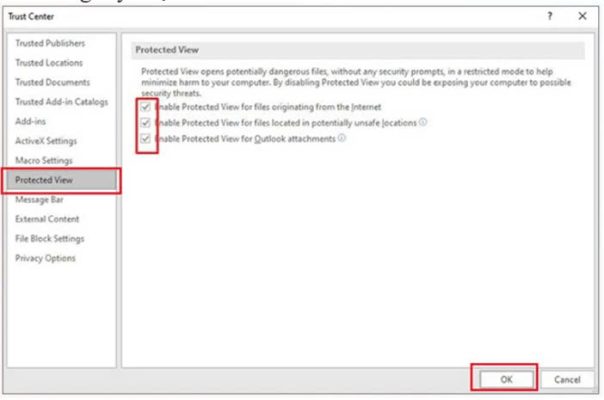
Bước 4:
Tiếp tục ở cửa sổ ‘Trust Center’ bạn chọn‘Macro Settings’. Lúc này hãy đảm bảo dòng chữ “Disable all macros without notification”không được chọn rồi nhấp vào OK.
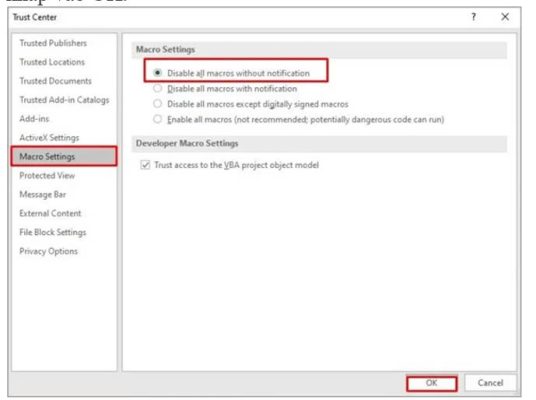
Luôn khởi động lại Excel để áp dụng các cài đặt trên.
3.Kiểm tra và thay đổi Excel ActiveX
Điều khiển ActiveX là các chương trình thành phần mà Microsoft phát triển để giúp các ứng dụng thực hiện chức năng nên có thể file của bạn đang bị xung đột giữa các macro hoặc các nút tương tác khác. Thử kiểm tra và thay đổi ActiveX nhé!
Thực hiện các bước như hướng dẫn trong kiểm tra bảo mật để vào cửa sổ Trust Center. Chọn ActiveX Settings.
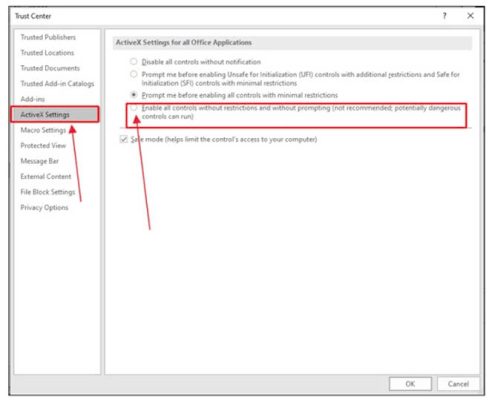
Hãy kiểm tra và đảm bảo rằng bạn đang chọn“Enable all controls without restrictions and without prompting”.
Tất nhiên vẫn như cũ OK và khởi động lại.
4.Bộ nhớ sử dụng có quá tải để chèn đối tượng trong Excel?
Hệ thống với bộ nhớ thấp thì bạn không thể chèn đối tượng do đó hãy thử kiểm tra và đóng các tác vụ không cần thiết để mở rộng nó.
=> Nhấn tổ hợp phím‘Ctrl + Alt + Del’(màn hình chuyển đen) hãy chọn “Task Manager“.
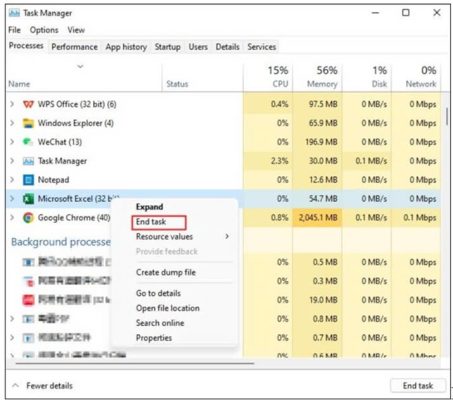
=> Tại tab “Processes” tìm những chương trình không cần thiết và kết thúc tác vụ (Nhấp chuột phải chọn End task).
Kết thúc các tác vụ không cần thiết
Gỡ cài đặt bản cập nhật Microsoft Office
Rắc rối bởi một số bản cập nhật Microsoft Office đã cập nhật. Hãy thử gỡ cài đặt để khắc phục lỗi Cannot insert object trong Excel.
Thực hiện nhanh:“Control Panel”> “Programs” > “Program and Features” > “View Installed Updates” >Chuột phải vào các cài đặt bản cập nhật muốn xóa > “Uninstall“.
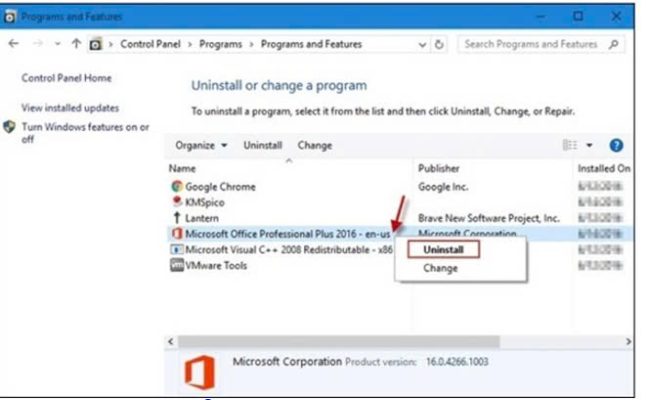
Sửa chữa cửa sổ làm việc Excel bằng MS Excel
Với lý do hỏng tệp Excel bạn có thể thử sửa chữa bằng MS Excel.
VàoFile > Open > Browse(chọn tệp bị ảnh hưởng) > hộp thoại mở chỗ Open sẽ hiển thị hãy nhấp vào mũi tên bên cạnh > chọnOpen and Repair > Repair > Close.
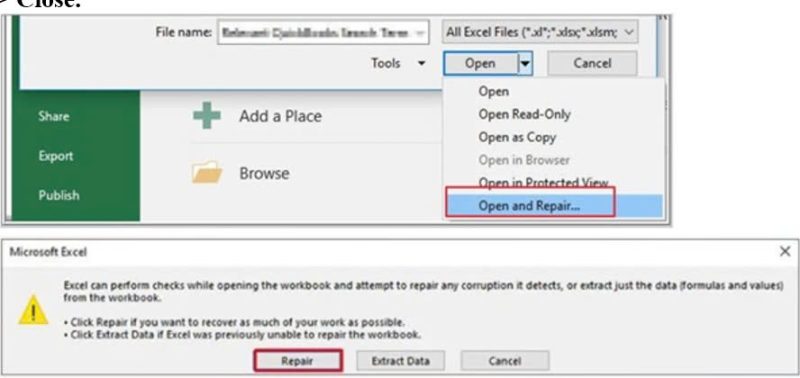
Khi nhấn “Repair” đợi một lúc sẽ có bảng thông báo đã sửa chữa hoàn tất.
Trên đây là bài viết hướng dẫn cách sửa lỗi Cannot insert object, cảm ơn các bạn đã quan tâm bài viết nhé!

TRUNG TÂM ĐÀO TẠO KẾ TOÁN THỰC TẾ – TIN HỌC VĂN PHÒNG ATC
DỊCH VỤ KẾ TOÁN THUẾ ATC – THÀNH LẬP DOANH NGHIỆP ATC
Địa chỉ:
Số 01A45 Đại lộ Lê Lợi – Đông Hương – TP Thanh Hóa
( Mặt đường Đại lộ Lê Lợi, cách bưu điện tỉnh 1km về hướng Đông, hướng đi Big C)
Tel: 0948 815 368 – 0961 815 368

Địa chỉ đào tạo tin học văn phòng tốt nhất tại Thanh Hóa
Địa chỉ đào tạo tin học văn phòng tốt nhất ở Thanh Hóa









