Học tin học văn phòng ở Thanh Hóa
Nếu file excel chứa nhiều lỗi dạng Text như sai chính tả, viết hoa… Mời bạn tham khảo bài viết dưới đây
để biết cách sửa lỗi nhé!
Cách sửa lỗi sai chính tả trong Excel
Trong một cột nội dung dạng Text mà dữ liệu lặp đi lặp lại hoặc theo một danh sách cụ thể nào đó nhưng
chúng ta nhập không đúng với các nội dung đã có trong danh sách thì chúng ta gọi đó là lỗi nhập sai chính tả.
Điều đó có nghĩa là chúng ta có một căn cứ để đối chiếu mà không phải đánh giá theo cảm tính hay là dựa
vào một phạm vi dữ liệu dạng Text quá rộng..
Bước 1:
Chọn toàn bộ cột cần lọc. Nhấp chuột phải và chọn Copy. Sau đó chọn vào một cột nằm bên ngoài bảng
rồi nhấp chuột phải và chọn Paste.
Bước 2:
Các bạn toàn bộ cột dữ liệu vừa được sao chép ra ngoài rồi vào thẻ Data => bấm chọn Remove Duplicates.
Công cụ này có tác dụng xóa bỏ các giá trị trùng lặp và giữ lại các giá trị không trùng lặp trong vùng dữ liệu được chọn.
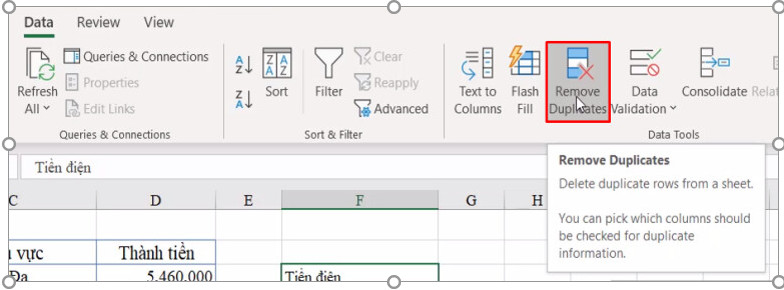
Bước 3:
Khi hộp thoại Remove Duplicates, các bạn tích chọn vào cột mà chúng ta muốn xóa giá trị trùng lặp rồi bấm OK.
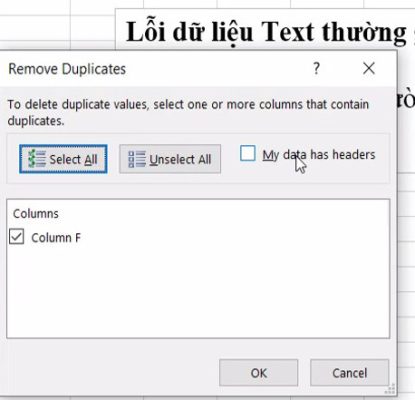
Sau đó các bạn sẽ thấy những giá trị không trùng lặp được giữ lại.
Với số lượng ít hơn hẳn này thì bạn hoàn toàn có thể sửa lỗi chính tả của nó một cách nhanh chóng.
Các bạn nên copy dữ liệu ra một cột nữa để sửa cho chính xác
Bước 4:
Bây giờ, các bạn có thể sử dụng hàm VLOOKUP để sửa các lỗi trong danh sách sai ban đầu thành danh sách
đúng như chúng ta đã chỉnh sửa ở bước 3. Công thức dùng cho trường hợp này là:
= VLOOKUP (B3, $F$3:$G$10,2,0)
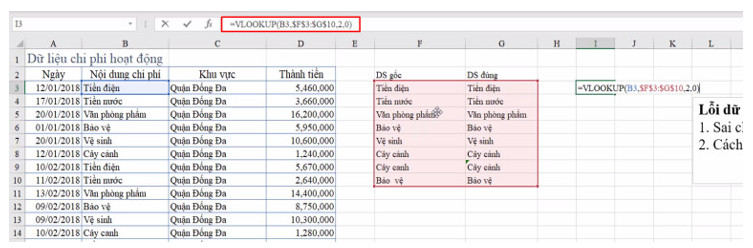
Sau đó các bạn copy công thức xuống các dòng dưới của cột. Lưu ý là copy tương ứng với số dòng của bảng dữ liệu gốc nhé.
Bước 5:
Sao chép toàn bộ dữ liệu của cột I rồi quay trở lại cột B. Các bạn lưu ý là chúng ta chỉ dán phần giá
trị (Values) thôi, không dán theo cả công thức nhé.
Cách sửa lỗi trình bày dữ liệu trong Excel
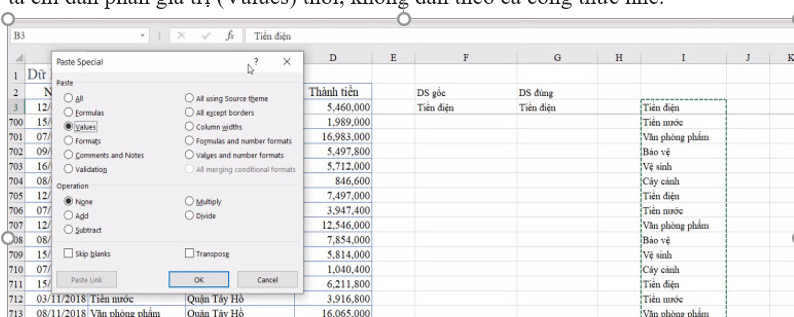
Với lỗi liên quan đến chữ viết hoa, chữ viết thường hay lỗi về dấu cách được đặt không hợp lý thì các
bạn có thể xử lý nhanh chóng hơn.
- Nếu muốn chuyển chữ viết hoa thành chữ viết thường thì chúng ta sử dụng hàm LOWER theo cú pháp là: =LOWER(text).
- Nếu muốn chuyển chữ viết thường thành chữ viết hoa thì chúng ta sử dụng hàm UPPER theo cú pháp là: =UPPER(text).
- Nếu muốn chuyển chữ viết sang dạng viết hoa chữ cái đầu tiên mỗi từ thì chúng ta sử dụng hàm PROPER theo cú pháp là: =PROPER(text).
- Nếu bạn muốn bỏ bớt các dấu cách thừa trong ô thì chúng ta sử dụng hàm TRIM theo cú pháp là: =TRIM(text)
Lưu ý:Trong các công thức trên, text có thể đoạn văn bản nhưng cũng có thể là tọa độ ô chứa dữ liệu mà bạn muốn
chuyển đổi cách viết của dữ liệu hoặc muốn xóa bớt khoảng trắng giữa các từ.
Trên đây là bài viết hướng dẫn cách sửa lỗi chính tả trong excel, tin học ATC hi vọng bài viết mang
lại nhiều thông tin hữu ích cho bạn đọc.
Chúc các bạn thành công!

TRUNG TÂM ĐÀO TẠO KẾ TOÁN THỰC TẾ – TIN HỌC VĂN PHÒNG ATC
DỊCH VỤ KẾ TOÁN THUẾ ATC – THÀNH LẬP DOANH NGHIỆP ATC
Địa chỉ:
Số 01A45 Đại lộ Lê Lợi – Đông Hương – TP Thanh Hóa
( Mặt đường Đại lộ Lê Lợi, cách bưu điện tỉnh 1km về hướng Đông, hướng đi Big C)
Tel: 0948 815 368 – 0961 815 368

Địa chỉ dạy tin học văn phòng tại Thanh Hóa
Địa chỉ dạy tin học văn phòng ở Thanh Hóa









