Lớp tin học văn phòng tại Thanh Hóa
Bạn cần phân chia một ô thành 2 phần để thể hiện hai nôi dung của cột và hàng, cách làm thế nào? Mời bạn theo dõi bài viết dưới đây nhé!
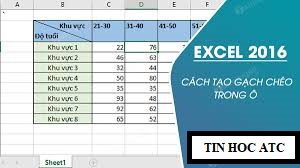
Cách gạch kẻ chéo ô Excel từ Font trên Ribbon
Bước 1:
Trước hết bạnnhấn vào ô cần chia đường gạch chéotrong bảng dữ liệu. Tiếp đến người dùng nhấp vàotab Hometrên thanh công cụ. Bạn nhìn xuốngnhóm Fontrồi nhấn chọn vàobiểu tượng mũi tênnhư hình dưới đây.
Bước 2:
Chuyển sang giao diện mới, bạn nhấn vàomục Border.
Lúc này người dùng sẽ nhìn thấy giao diện để kẻ đường viền cho ô trong Excel. Bạn sẽkẻ gạch chéo hướng bên phải hoặc bên tráitùy theo nội dung trong ô viết như nào.
Bạn lựa chọn hướng của kẻ gạch chéo ô muốn sử dụng rồinhấn OKbên dưới để tạo.
Kết quả chúng ta được kẻ chéo ô trong Excel như hình dưới đây.
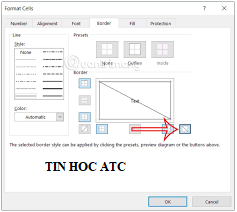
Cách gạch kẻ chéo ô Excel từ menu chuột phải
Bước 1:
Cũng tại ô bạn muốn kẻ chéo,nhấn chuột phảirồichọn Format Cellstrong danh sách hiển thị.
Bước 2:
Lúc này cũng hiển thị hộp thoại Format Cells,bấm vào Borderđể lựa chọn tạo viền cho ô trong Excel.
Bước 3:
Chúng ta cũng lựa chọn hướng kẻ gạch chéo trong ô để sử dụng cho bảng Excel của mình là được.
Cách viết chữ vào ô gạch chéo trong Excel
Bước 1:
Tại ô gạch chéo bạn muốn chèn nội dung, trước hết bạnclick đúp chuột 2 lần vào ô có đường gạch chéo. Tiếp đến chúng tanhập nội dung đầu tiênmuốn thêm ô rồi dùngphím Space căn chỉnh sang phía bên phảicủa ô.

Bước 2:
Nhấn chọntổ hợp phím Alt + Enterđể xuống dòng rồinhập nội dung thứ haicho hàng cột trong bảng.
Bước 3:
Kết quả chúng ta sẽ được nội dung trong ô kẻ chéo như hình dưới đây.
Nếu chữ trong ô bị dịch lên hoặc dịch xuống thì bạn sẽ dùngbiểu tượng căn chỉnhnhư hình dưới đây.
Hướng dẫn xóa gạch chéo trong Excel
Nếu bạn không có nhu cầu muốn sử dụng gạch chéo trong ô thì chỉ cần chọn chức năng xóa là được.
Nhấn vào ô có kẻ gạch chéo ô, nhấn vào tab Home rồi nhìn xuốngnhóm Editingbạn nhấn vàobiểu tượng Clear. Tiếp đếnchọn Clear Formattrong danh sách hiển thị.
Trên đây là bài viết hướng dẫn tạo đường kẻ chéo ô, chúc các bạn ứng dụng thành công!

Nếu bạn có nhu cầu học thêm về tin học văn phòng, mời bạn tham khảo khóa học của chúng tôi tại:
TRUNG TÂM ĐÀO TẠO KẾ TOÁN THỰC TẾ – TIN HỌC VĂN PHÒNG ATC
DỊCH VỤ KẾ TOÁN THUẾ ATC – THÀNH LẬP DOANH NGHIỆP ATC
Địa chỉ:
Số 01A45 Đại lộ Lê Lợi – Đông Hương – TP Thanh Hóa
( Mặt đường Đại lộ Lê Lợi, cách bưu điện tỉnh 1km về hướng Đông, hướng đi Big C)
Tel: 0948 815 368 – 0961 815 368

Học tin học văn phòng thực tế tại Thanh Hóa
Học tin học văn phòng thực tế ở Thanh Hóa
Hoc tin hoc van phong thuc te tai Thanh Hoa
Hoc tin hoc van phong thuc te o Thanh Hoa









