Học tin học ở thanh hóa
Tại sao không xem trước được file PDF? Nguyên nhân và cách sửa thế nào? Chúng ta cùng tìm hiểu trong bài viết sau nhé!
Kích hoạt Preview pane như thế nào?
Trước đây bạn vẫn có thể xem bản xem trước bình thường nhưng hiện tại thì không thể? Có thể một số thay đổi gần đây trên hệ điều hành đã vô hiệu hóa tính năng Preview pane trên máy tính. Điều bạn cần làm là tiến hành bật lại Preview pane trong File explorer.
Các bước thực hiện khá đơn giản, bạn có thể theo dõi dưới đây:
➤Bước 1:
Nhấn tổ hợp phímWindows + Eđể mở File explorer.
➤Bước 2:
ChọnView> Nhấn chọnShow> ChọnPreview panevà đảm bảo rằng bạn thấy dấu tích sau khi đã click chọn nó. Nếu tính năng này đã được bật thì bạn sẽ nhìn thấy khung xem trước ở bên phải Windows explorer.
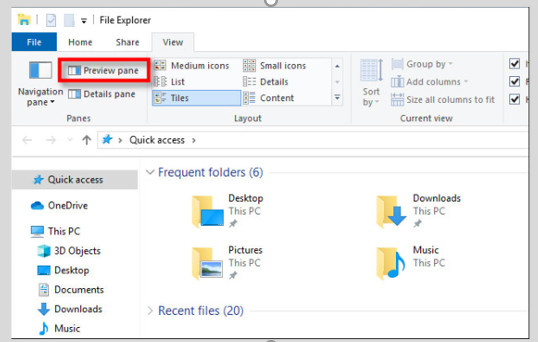
Bây giờ bạn chỉ cần nhấn vào tệp PDF bất kỳ để xem liệu bạn có xem được bản xem trước hay không.
Sửa lỗi không xem trước được file PDF trên Windows đơn giản nhất
Bật trình xử lý Show Preview Handlers in Preview pane
➤Bước 1:
Nhấn tổ hợp phímWindows + Eđể mở File explorer.
➤Bước 2:
Nhấn vào biểu tượng dấu ba chấm ngay dưới thanh tiêu đề > Nhấn chọnOptionsở cuối menu thả xuống.
➤Bước 3:
Cửa sổ Folder Options xuất hiện, bạn chuyển sang tabView> Tích vào ôShow preview handlers in preview pane> Nhấn chọnApply> ChọnOKlà hoàn thành.
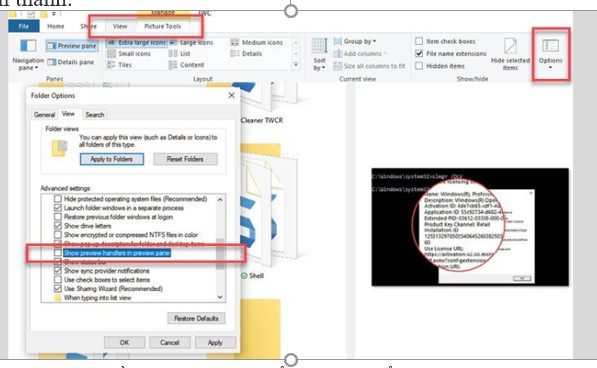
Sau đó bạn chỉ cần mở tệp PDF để xem có hiển thị bản xem trước hay không.
Bỏ chọn “Always show icons, never thumbnails”
Sau khi thực hiện 2 cách trên, nếu vẫn chưa hiển thị bản xem trước thì bạn cần bỏ chọn tùy chọn “Always show icons, never thumbnails” để sớm khắc phục sự cố. Các bước lần lượt gồm:
➤Bước 1:
Sau khi thực hiện theo các bước 1-3 trong cách trên, trong tab View, bạn bỏ chọn tùy chọn“Always show icons, never thumbnails”.
➤Bước 2:
Bây giờ bạn hãy khởi động lại File explorer > Nhấn vào một tệp PDF bất kỳ và xem có hiển thị bản xem trước hay không.
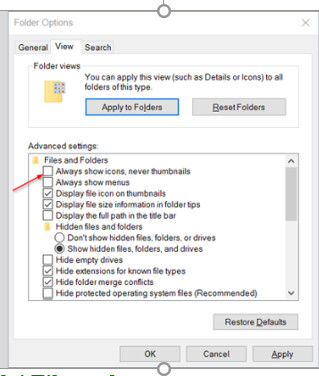
Khởi động lại File explorer
Ngoài ra, khởi động lại file Explorer cũng là thủ thuật khá hiệu quả giúp khắc phục sự cố không thể xem trước file PDF trên Windows. Để thực hiện việc này thì bạn cần sử dụng Task manager theo trình tự sau:
➤Bước 1: Tìm kiếmTask managertrong thanh tìm kiếm của start menu > Nhấn chọnOpen.
➤Bước 2: TìmWindows explorervà nhấp chuột phải vào nó > Click chọnRestart.
➤Bước 3: File explorer sẽ tiến hành khởi động lại, bạn chỉ cần chờ và sau đó nhấn chọn một tệp PDF để kiểm tra xem có hiển thị bản trước hay không.
Reset cài đặt File explorer
Một cách nữa để khắc phục lỗi không xem trước được file PDF trên Windows đó là reset cài đặt File explorer. Hướng dẫn thực hiện như sau:
➤Bước 1: MởFile explorer optionsbằng cách tìm kiếm trên thanh tìm kiếm của start menu.
➤Bước 2: Trong tabGeneralcủa cửa sổ File explorer options, bạn nhấn chọnRestore Defaults> Nhấn chọnOK.
➤Bước 3: Sau đó hãy chuyển sang tabView> Nhấn chọnRestore Defaults> ChọnApply> ChọnOK.
Cuối cùng bạn mở lại File explorer và kiểm tra xem có xem trước file PDF hay không.

Trên đây là bài viết thông tin đến bạn về cách sửa lỗi không xem trước được file PDF, tin học ATC cảm ơn các bạn đã theo dõi bài viết!
Chúc các bạn thành công!
TRUNG TÂM ĐÀO TẠO KẾ TOÁN THỰC TẾ – TIN HỌC VĂN PHÒNG ATC
DỊCH VỤ KẾ TOÁN THUẾ ATC – THÀNH LẬP DOANH NGHIỆP ATC
Địa chỉ:
Số 01A45 Đại lộ Lê Lợi – Đông Hương – TP Thanh Hóa
( Mặt đường Đại lộ Lê Lợi, cách bưu điện tỉnh 1km về hướng Đông, hướng đi Big C)
Tel: 0948 815 368 – 0961 815 368

Lớp tin học văn phòng tại Thanh Hóa
Lớp tin học văn phòng ở Thanh Hóa









