Học tin học cấp tốc ở thanh hóa
Khi soạn thảo văn bản bạn hay thường sử dụng dấu lớn hơn hoặc bằng, nhỏ hơn hoặc bằng, suy ra. Vậy cách để viết những dấu này trong word như thế nào? Bài viết sau đây tin học ATC xin chia sẽ đến bạn nhé!
Cách 1: Dùng hộp thoại Symbol
Để chèn thêm dấu ≤ và ≥ vào Word, mọi người có thể sử dụng hộp thoại Symbol. Cách thực hiện như sau:
Bước 1:
Ở thanh Menu của Word, mọi người chọn tab Insert, sau đó chọn Symbol. Nếu trong hộp thoại hiển thị nhanh của mục Symbol không chứa dấu ≤ và ≥ thì mọi người hãy chọn More Symbols.
Bước 2:
Khi hộp thoại Symbol mở rộng xuất hiện, mọi người chọn Symbol ở mục Font. Rất nhiều biểu tượng lúc này sẽ hiện ra. Mọi người hãy dùng 2 nút di chuyển đi lên đi xuống để tìm biểu tượng cần chèn như dấu ≤ hoặc dấu ≥.
Bước 3:
Tiếp theo, mọi người hãy nhấp vào dấu cần chèn rồi chọn lệnh Insert bên dưới để ký hiệu đó chèn vào văn bản Word ngay tại con trỏ chuột đang đặt.
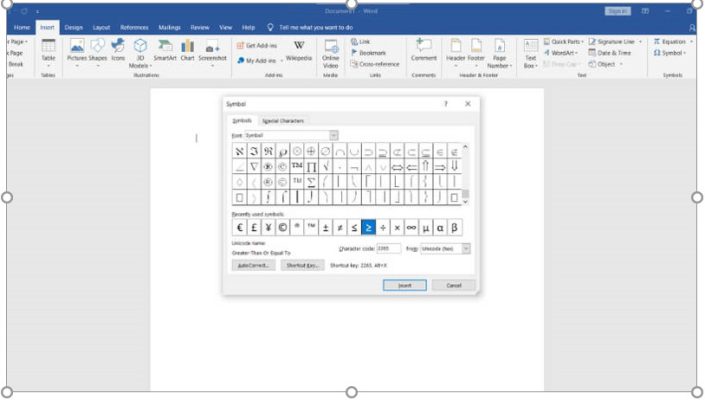
Cách 2: Dùng lệnh sao chép và dán
Bước 1:
Mọi người tô chọn dấu ≤ hoặc ≥ rồi nhấp chuột phải để Copy ký tự đó.
Bước 2:
Đặt con trỏ chuột ở ô cần chèn dấu so sánh trong Word và nhấn đồng thời tổ hợp phím Ctrl + V để hoàn tất chèn ký hiệu vào Word.
– Cách 3: Dùng phím tắt
Mọi người có thể sử dụng các phím tắt để viết dấu ≤ và dấu ≥ trong word như sau:
- Ký hiệu dấu lớn hơn hoặc bằng: 2265+Alt +X
- Ký hiệu dấu nhỏ hơn hoặc bằng : 2264 +Alt +X
Cách viết dấu suy ra trong Word
Cách 1: Sao chép dấu suy ra từ bài viết này và dán vào file word
+ Dấu suy ra: ⇒ ⟹
+ Ngoài ra, mọi người có thể sử dụng những dấu suy ra có thiết kế lạ mắt hơn như: ➙ ➛ ➟ ➠➡➜ ➝ ➞ ➢ ➤ → ➔ ⇛ ⇨➨ ➩ ➪
Cách này chỉ áp dụng khi lâu lâu mọi người mới dùng tới ký hiệu này trong word hoặc mọi người tìm mãi mà không thấy ký hiệu dấu suy ra ở đâu thì mọi người có thể sao chép tạm các ký hiệu suy ra ở trên để dùng.
Cách 2: Dùng tính năng Symbol
Bước 1:
Mở word lên, chọn tab Insert, chọn Symbols. Nếu danh sách ký hiệu tắt không có biểu tượng dấu suy ra thì chọn More Symbol.
Bước 2:
Chọn tab Symbol, trong mục Font thì nhập chữ Symbol rồi nhấn Enter.
Bước 3:
Trong danh sách ký hiệu hiển thị, mọi người tìm tới dấu suy ra rồi chọn lệnh Insert bên dưới để thêm vào Word.
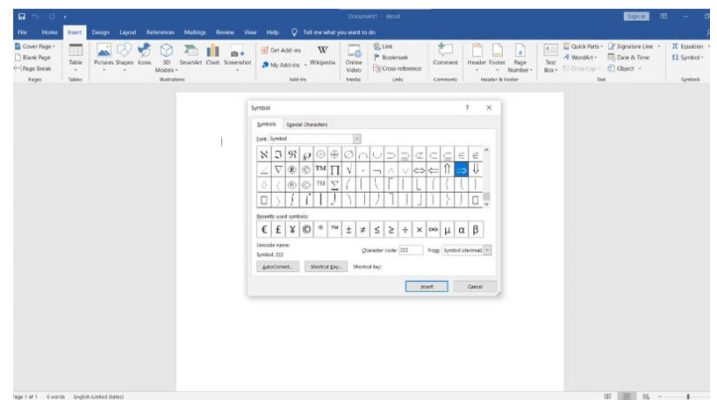
Lưu ý: Dấu suy ra trong Word có mã ký tự là 222 nên mọi người có thể gõ số này vào mục Character Code để tìm kiếm nhanh hơn.
Cách 3: Dùng phím tắt
Mọi người có thể viết ký hiệu dấu suy ra bằng cách gõ dấu “=” và dấu “>” trên bàn phím.
Trên đây là các cách viết dấu lớn hơn, bé hơn hoặc bằng trong word, tin học ATC hi vọng mang lại nhiều thông tin hữu ích cho bạn đọc.
Chúc các bạn ứng dụng thành công!

TRUNG TÂM ĐÀO TẠO KẾ TOÁN THỰC TẾ – TIN HỌC VĂN PHÒNG ATC
DỊCH VỤ KẾ TOÁN THUẾ ATC – THÀNH LẬP DOANH NGHIỆP ATC
Địa chỉ:
Số 01A45 Đại lộ Lê Lợi – Đông Hương – TP Thanh Hóa
( Mặt đường Đại lộ Lê Lợi, cách bưu điện tỉnh 1km về hướng Đông, hướng đi Big C)
Tel: 0948 815 368 – 0961 815 368

Nơi học tin học văn phòng hàng đầu tại Thanh Hóa
Nơi học tin học văn phòng hàng đầu ở Thanh Hóa









