Trung tâm tin học văn phòng uy tín ở Thanh Hóa
Trung tâm đào tạo kế toán thực tế- tin học văn phòng ATC liên tục mở các khóa Học tin học văn phòng tại Thanh Hóa,
giúp các bạn học viên có nhu cầu học tin học văn phòng ở Thanh Hóa có thêm nhiều cơ hội học tập, trau dồi thêm nhiều kỹ năng hữu dụng, áp dụng sát thực tế công việc.
ATC được đánh giá là trung tâm tin học văn phòng tại Thanh Hóa có số lượng học viên đông đảo. và thường xuyên nhận cơn mưa lời khen của học viên sau mối khóa học.
Không chỉ chuyên đào tạo, ATC chúng tôi còn hướng đến giá trị chia sẻ kiến thức hữu ích. Với mong muốn phổ cập tới động đảo mọi người những kiến thức hay ho của tin học văn phòng.
Cùng theo dõi trang của ATC để thường xuyên cập nhật các kiến thức hay các bạn nhé!
Trong bài viết hôm nay, ATC xin chia sẻ cùng các bạn về chủ để:
Cách vẽ biểu đồ trong Excel
Bạn đã bao giờ nhìn thấy các biểu đồ trên bản excel chưa?
Bạn có từng hỏi, làm thế nào để vẽ được những biểu đồ sinh động và khoa học như vậy?
Hôm nay trung tâm đào tạo tin học thực hành ATC, xin chia sẻ tới các bạn cách làm thế nào để vẽ được biểu đồ trong Excel nhé!

Cách vẽ biểu đồ trong Excel
Biểu đồ giúp các bạn thể hiện tốt hơn bằng việc vẽ thành các hình ảnh trực quan, dễ hiểu mô tả các số liệu trong bảng tính Excel. Microsoft Excel hỗ trợ rất nhiều dạng biểu đồ như: biểu đồ cột, biểu đồ đường, biểu đồ tròn, biểu đồ vùng… phù hợp với các loại dữ liệu của các bạn.
Các bạn có thể tham khảo bài viết dưới đây để biết cách vẽ biểu đồ trong Excel 2010.
Cách vẽ biểu đồ trong Excel 2010
Dưới đây là một ví dụ đơn giản giúp các bạn dễ hình dung cách vẽ biểu đồ hơn.
Bước 1:Các bạn chọn (bôi đen) bảng dữ liệu mà các bạn muốn vẽ biểu đồ.
Bước 2:ChọnInsertvà trongChartscác bạn chọn biểu tượng để hiển thị các loại biểu đồ Bước 3:Xuất hiện hộp thoạiInsert Chart, trong đây có rất nhiều dạng biểu đồ tùy với bảng dữ liệu của các bạn mà các bạn chọn biểu đồ cho phù hợp.
–Column:dạng biểu đồ hình cột đứng hiển thị dữ liệu thay đổi theo thời gian hoặc so sánh giữa các mục. Trong Column có các kiểu biểu đồ khác nhau như: biểu đồ cột dạng 2D, biểu đồ cột dạng 3D, biểu đồ cột xếp chồng và cột xếp chồng 3D.
–Line:biểu đồ đường có thể biểu thị khuynh hướng theo thời gian với các điểm đánh dấu tại mỗi giá trị dữ liệu. Trong biểu đồ Line có nhiều dạng biểu đồ như: biểu đồ đường, biểu đồ đường có đánh dấu, biểu đồ đường xếp chồng, biểu đồ đường dạng 3D…
–Pie:biểu đồ hình tròn, biểu diễn số liệu dạng phần trăm.
–Bar:biểu đồ cột ngang, tương tự như Column nhưng được tổ chức dọc và giá trị ngang.
–Area:biểu đồ vùng được sử dụng để biểu thị sự thay đổi theo thời gian và hướng sự chú ý đến tổng giá trị qua một khuynh hướng.
–X Y (Scatter):biểu đồ phân tán XY, dùng để so sánh giá trị dữ liệu từng đôi một.
–Stock:biểu đồ chứng khoán, thường sử dụng để minh họa những dao động lên xuống của giá cổ phiếu, ngoài ra biểu đồ này cũng minh họa sự lên xuống của các dữ liệu khác như lượng mưa, nhiệt độ…
–Surface:biểu đồ bề mặt giúp các bạn kết hợp tối ưu giữa các tập hợp dữ liệu, màu sắc sẽ cho biết các khu vực thuộc cùng một phạm vi giá trị. Các bạn có thể tạo một biểu đồ bề mặt khi cả thể loại và chuỗi giá trị đều là các giá trị số.
–Doughnut:biểu đồ vành khuyên biểu thị mối quan hệ giữa các phần với tổng số, nó có thể bao gồm nhiều chuỗi dữ liệu.
–Bubble:Biểu đồ bong bóng là một loại biểu đồ xy (tan), biểu đồ này được dùng nhiều trong nghiên cứu thị trường, phân tích tài chính.
–Radar:Biểu đồ dạng mạng nhện hiển thị các dữ liệu đa biến, thường sử dụng để xác định hiệu suất và xác định điểm mạnh và điểm yếu.
Sau khi các bạn đã chọn biểu đồ phù hợp với dữ liệu của mình các bạn chọnOK.
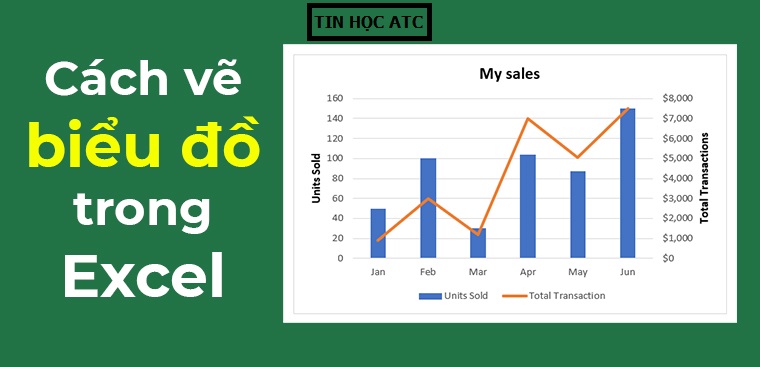
Chỉnh sửa biểu đồ
1. Công cụ chỉnh sửa biểu đồ (Chart Tools).
Khi các bạn chọn vào biểu đồ vừa tạo, trên thanh công cụ xuất hiệnChart Toolsvới 3 tab làDesign,LayoutvàFormat.
TabDesign, các bạn có thể chọn các kiểu biểu đồ, cách bố trí, màu sắc, thay đổi dữ liệu … cho biểu đồ. Các bạn có thể di chuyển biểu đồ sang Sheet khác trong Excel.
TabLayout, các bạn có thể quản lý chèn ảnh, hình và các văn bản, nhãn, tiêu đề… cho biểu đồ.
TabFormat, các bạn có thể chỉnh sửa kiểu hình, kiểu dáng chữ và kích thước cho biểu đồ.
2. Di chuyển biểu đồ.
Các bạn có thể chọn vào biểu đổ và kéo biểu đồ tới vị trí các bạn muốn trong cùng sheet của bảng tính, các bạn cũng có thể kích chuột vào các góc của biểu đồ để thay đổi kích thước cho biểu đồ.
3. Thêm tiêu đề và nhãn cho biểu đồ.
Chọn biểu đồ, trongChart Toolscác bạn chọnLayout.
Để thêm tiêu đề các bạn chọnChart Titlevà chọn kiểu tiêu đề sau đó nhập tiêu đề trên biểu đồ và nhấnEnter.
Để thêm nhãn, dữ liệu cho các cột trong biểu đồ các bạn chọnData Labelsvà chọn vị trí muốn hiển thị nhãn.
4. Thêm chú thích cho các trục trong biểu đồ.
Để thêm tiêu đề cho các trục trong biểu đồ các bạn chọnChart Tools->LayouttrongLabelschọnAxis Titlesvà lựa chọn trục cần viết chú thích.
Ví dụ trongAxis Titles->Primary Horizontal Axis Title->Title Below Axis, khi đó trong biểu đồ sẽ xuất hiện khung cho các bạn nhập chú thích, các bạn có thể di chuyển tới vị trí mong muốn.
5. Thay đổi dữ liệu trong biểu đồ.
Chọn biểu đồ, trongChart ToolschọnDesign->Select Data. Xuất hiện hộp thoạiSelect Data Sourcecác bạn có thể thay đổi dữ liệu trong đó.
6. Đảo ngược dữ liệu được hiển thị trong dòng và cột.
Các bạn chọn biểu đồ sau đó chọnDesign->Switch Row/Column.
Hi vọng bài viết sẽ giúp các bạn biết cách vẽ và chỉnh sửa biểu đồ trong Excel 2010. Các bạn có thể vẽ các dạng biểu đồ theo bảng dữ liệu phù hợp. Chúc các bạn thành công!
Lop hoc tin hoc van phòng o Thanh Hoa
Địa chỉ: Số 01A45 Đại Lộ Lê Lợi – Đông Hương – TP Thanh Hóa ( cách Bưu Điện tỉnh Thanh Hoá 1km về hướng đông, hướng đi BigC).
☎ Hotline: 0948.815.368 – 0961.815.368

Trung tâm tin học uy tín ở Thanh Hóa
Học tin học văn phòng tốt nhất ở Thanh Hóa
Học tin học tốt nhất ở Thanh Hóa









