Trung tâm tin học tại thanh hóa
Bạn đã biết cách làm trong suốt thanh Taskbar trong uiwn 10? Hãy thử tham khảo bài viết sau nhé!
Cách thay đổi màu sắc thanh taskbar trên win10:
Thanh taskbar trên hệ điều hành Win 10 không giống như trên những hệ điều hành trước đó, thanh taskbar sẽ không tự thay đổi màu theo màu viền cửa sổ. do vậy để thay đổi màu sắc hay làm trong suốt thanh taskbar trên win 10, bạn cần thực hiện thao tác tùy chỉnh. Việc này rất đơn giản và không cần sự hỗ trợ của một phần mềm thứ ba nào, bạn chỉ cần cài đặt trên máy tính của bạn thôi.
Để thay đổi màu mắc của thanh taskbar chúng ta sẽ thực hiện các bước như sau:
Bước 1:
Mở giao diện windows settings
Bước 2:
Tại khung windows settings, nhấn vào Personalization để cài đặt các thay đổi cá nhân hóa
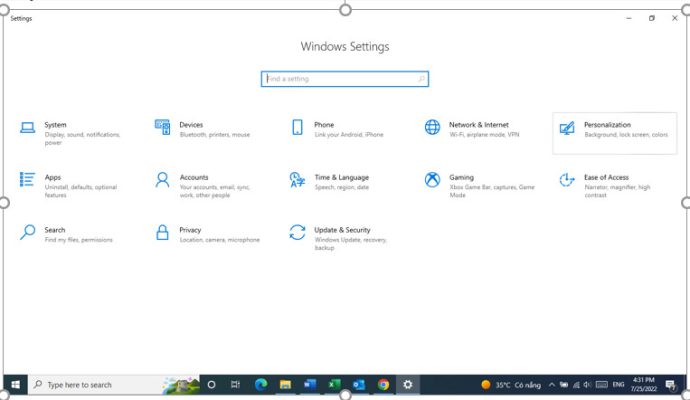
Bước 3:
Tại giao diện Personalization chọn Colors để tùy chọn màu sắc.
Hoặc bạn có thể mở khung menu Personalization bằng cách vào hộp thoại Run hoặc nhấn tổ hợp phím Windows + R để mở hộp thoại Run, nhập hoặc dán lệnh “ms-settings:personalization” sau đó nhấn Enter.

Bước 4: Tại khung hiển thị Colors có thể tùy biến màu sắc taskbar như sau:
Chọn màu Windows tại thanh taskbar hay các thanh công cụ hiển thị trên windows là Màu sáng (Light) Màu tối (Dark) hoặc Màu tùy chỉnh (Custom).
Cá nhân hóa màu sắc của nút Start, Start Menu, taskbar và trung tâm hành động (tùy chọn này chỉ khả dụng nếu bạn chọn Màu tối (Dark) hoặc Màu tùy chỉnh (Custom) làm màu Windows của mình)
Chọn màu nhấn để tương phản hoặc phù hợp với hình nền và màu Windows của bạn

Bạn có thể chọn màu sắc đã chọn như trên để hiển thị cho Start, taskbar và trung tâm hoạt động, thanh tiêu đề và borders. Tại Show accent color on the following surfaces Bạn có thể nhấn chọn hoặc bỏ chọn các mục sau: Start, taskbar, and action center và Title bars and window borders.
Cách làm trong suốt thanh Taskbar trên win 10
Cách làm mờ thanh taskbar trên Win 10 không cần cài đặt phần mềm.
Trong windows 10, Microsoftt không cho người dùng tùy chỉnh thanh Taskbar trong suốt như trên các hệ điều hành trước đó nhưng có thể làm mờ nhất thanh taskbar mới các bước như sau:
Bước 1:
Mở hộp thoại Run hoặc nhấn tổ hợp phím Windows + R để mở hộp thoại Run, nhập hoặc dán lệnh “ms-settings:personalization” sau đó nhấn Enter.
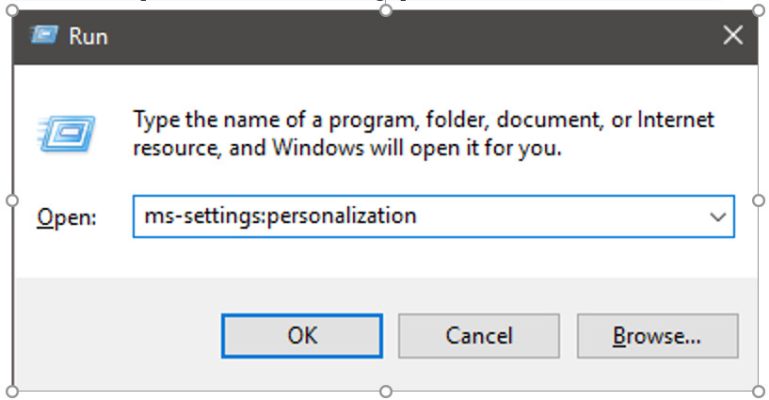
Bước 2
: Màn hình hiển thị cửa sổ menu Personalization, tại Settings chọn Colors

Bước 3:
Tại mục Transparency effects trượt sang trạng thái On để kích hoạt tính năng làm mờ thanh taskbar của bạn.
Trên đây là bài viết giúp các bạn giải đáp vấn đề a\làm thế nào để làm trong suốt taskbar, tin học ATC cảm ơn các bạn đã quan tâm bài viết!
Chúc các bạn thành công nhé!

TRUNG TÂM ĐÀO TẠO KẾ TOÁN THỰC TẾ – TIN HỌC VĂN PHÒNG ATC
DỊCH VỤ KẾ TOÁN THUẾ ATC – THÀNH LẬP DOANH NGHIỆP ATC
Địa chỉ:
Số 01A45 Đại lộ Lê Lợi – Đông Hương – TP Thanh Hóa
( Mặt đường Đại lộ Lê Lợi, cách bưu điện tỉnh 1km về hướng Đông, hướng đi Big C)
Tel: 0948 815 368 – 0961 815 368

Nơi đào tạo tin học văn phòng cấp tốc tại Thanh Hóa
Nơi đào tạo tin học văn phòng cấp tốc ở Thanh Hóa









