Hoc tin hoc cap toc o thanh hoa
Bài viết sau đây tin học ATC xin chia sẽ thêm cho các bạn 2 cách chuyển đổi số thành chữ bằng phần mềm, mời các bạn theo dõi bài viết nhé!
Dùng File Add-Ins để chuyển số thành chữ trên công cụ Excel
Phương pháp này khá hiệu quả dành cho những người dùng không có nhiều thời gian để tải hay cài đặt các ứng bên thứ 3. Bạn hoàn toàn cũng có thể thực hiện thao tác chuyển số thành chữ thông qua các bước sau:
Bước 1:
Đầu tiên, bạn cần cài đặt file Add-Ins về thiết bị thông qua đường link sau://www.mediafire.com/file/6qegfra7tpwcwf8/UNIVNI.xla/file
Bước 2:
Tiếp tục bạn sẽ tiến hàng mở tệp dữ liệu trên Excel và chọn tiếp mục File trên màn hình.
Bước 3:
Người dùng nhấn vào mục “More” và sau đó chọn “Options” như hình minh họa.
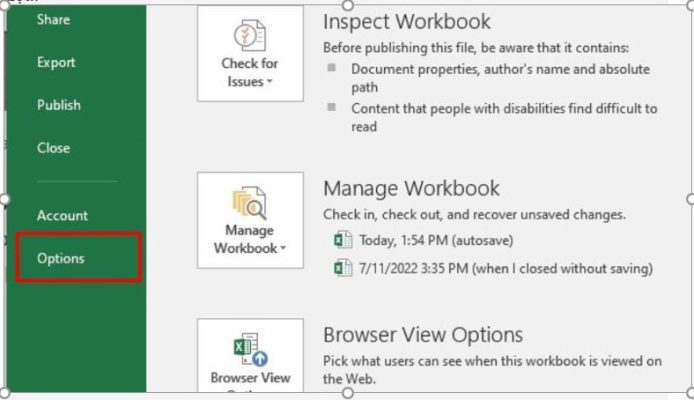
Bước 4:
Trong hộp thoại vừa hiện ra, bạn chọn mục “Add-Ins” để công cụ hiểu người dùng đang muốn thêm chương trình mở rộng.
Bước 5:
Ở cửa sổ “Manage”, người dùng chọn biểu tượng “Go…” để điều hướng file dữ liệu.
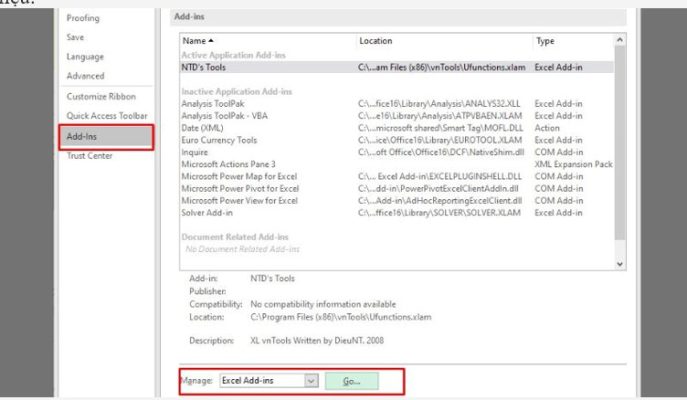
Bước 6:
Trong cửa sổ của mục “Add-Ins”, bạn chọn “Browse” để tích hợp tiện ích mới trên Excel.
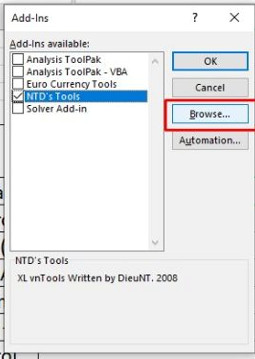
Bước 7:
Người dùng bắt đầu tìm file Add-Ins mà bạn vừa tải về ở bước này. Sau đó bạn chọn file “UFunctions” và nhấn “OK” để thực hiện tiếp tục quá trình chuyển đổi.
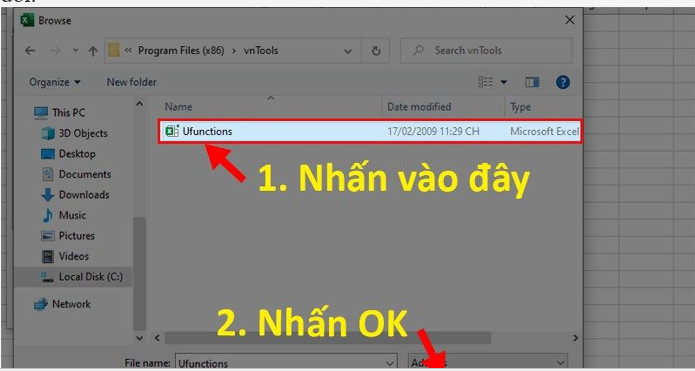
Bước 8:
Tại đây, bạn chọn vào tùy chọn “Univni” và nhấn vào mục “OK”.
Bước 9:
Bây giờ, bạn có thể sử dụng các hàm trên Excel để hoàn thành thao tác chuyển đổi số thành chữ. Cụ thể, nếu người dùng muốn dùng font chữ Unicode, bạn nên áp dụng hàm: “=UNI(Số_Tiền)”. Ngược lại, nếu người dùng muốn dùng font chữ VNI, bạn nên áp dụng hàm: “=VNI(Số_Tiền)” trên file dữ liệu.
Sử dụng hàm =VND trong Excel để chuyển đổi số thành chữ
Hàm đặc biệt cụ thể để chuyển đổi số thành chữ trong Excel đó là hàm “=VND”. Khi sử dụng hàm này, người dùng sẽ nhanh chóng thu lại được kết quả chính xác theo ý muốn. Dưới đây là các bước bạn có thể tham khảo khi muốn sử dụng hàm này.
Bước 1:
Trước tiên, bạn cần tải tệp Excel có sẵn hàm=VNDvề máy thông qua đường link sau://www.mediafire.com/file/qknev0ju9d3nfl4/Doiso.xla/file
Bước 2:
Tại đây, bạn mở tệp Excel trên thiết bị và chọn danh mục File để tiếp tục quá trình.
Bước 3:
Sau đó, bạn tiếp tục chọn mục “More” trong cửa sổ của “File” và nhấn chọn ô “Options”. Lưu ý, một số máy tính có thể không hiển thị mục “More” nên người dùng có thể bỏ qua thao tác này và nhấn trực tiếp vào mục “Options”.
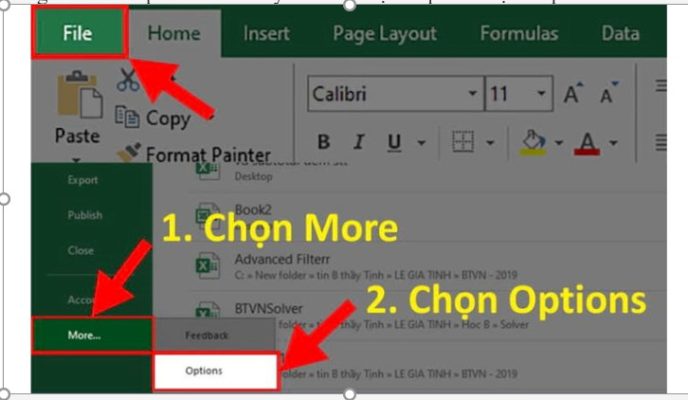
Bước 4:
Trong hộp thoại vừa mới hiện ra, bạn chọn “Add-Ins” để mở rộng chương trình.
Bước 5:
Tại cửa sổ “Manage”, bạn chọn mục “Go…” để điều hướng dữ liệu.
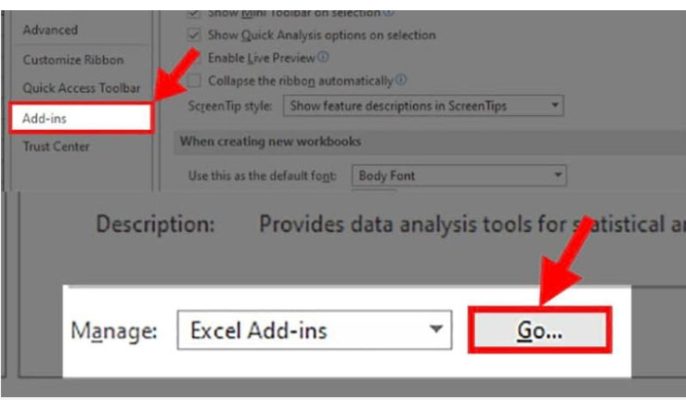
Bước 6:
Trong danh mục “Add-Ins”, bạn tiếp tục chọn mục “Browse” để thực hiện thao tác tiếp theo.
Bước 7:
Bạn tiến hành tìm tệp Excel đã tải về, sau đó nhấp vào tệp “Doiso” và nhấn vào mục “OK”.
Bước 8:
Lúc này, bạn nên nhấn vào mục “file Doiso” trong cửa sổ của “Add-Ins” và nhấn vào nút “OK”.
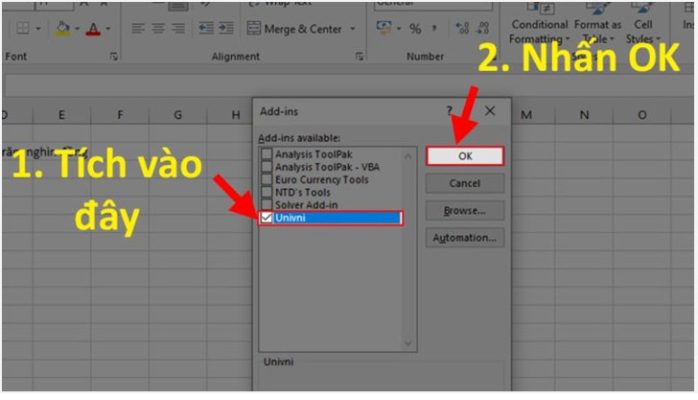
Bước 9:
Sau khi đã thêm hàm vào tiện ích của Add-Ins, bạn có thể nhập công thức sau để chuyển đổi nhiều con số thành chữ thành công: Cú pháp của công thức: =VND(Số_cần_đổi).
Trên đây là bài viết hướng dẫn cách chuyển đổi số thành chữ, chúc các bạn ứng dụng thành công!

TRUNG TÂM ĐÀO TẠO KẾ TOÁN THỰC TẾ – TIN HỌC VĂN PHÒNG ATC
DỊCH VỤ KẾ TOÁN THUẾ ATC – THÀNH LẬP DOANH NGHIỆP ATC
Địa chỉ:
Số 01A45 Đại lộ Lê Lợi – Đông Hương – TP Thanh Hóa
( Mặt đường Đại lộ Lê Lợi, cách bưu điện tỉnh 1km về hướng Đông, hướng đi Big C)
Tel: 0948 815 368 – 0961 815 368

Địa chỉ học tin học văn phòng thực hành tại Thanh Hóa
Địa chỉ học tin học văn phòng thực hành ở Thanh Hóa
Dia chi hoc tin hoc van phong thuc hanh tai Thanh Hoa









