Hoc tin hoc tai thanh hoa
Bạn muốn bảo mật máy tính, vậy bạn đã biết cách cài đặt mật khẩu cho máy chưa? Hãy thử cách làm dưới đây nhé!
Cách cài mật khẩu máy tính Win 11
Bước 1:
Nhấn vào biểu tượng Windows ở góc trái dưới cùng của màn hình và chọnSettings(Cài đặt).
Bước 2:
Trong cửa sổ Settings > ChọnAccounts(Tài khoản).
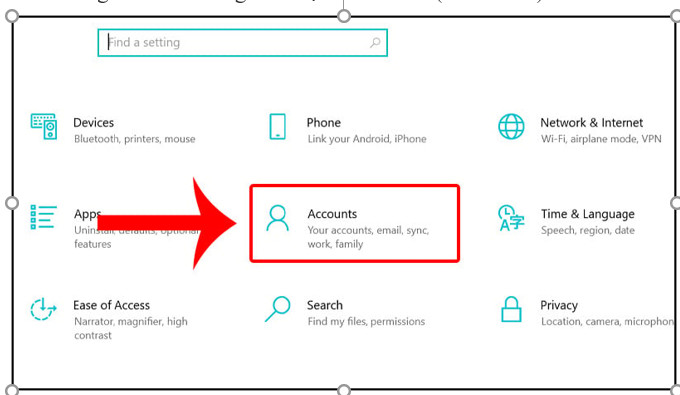
Bước 3:
Trong mục Accounts, nhấn chọnSign-in options(Tùy chọn đăng nhập).
Bước 4:
Bạn sẽ thấy các tùy chọn để cài đặt mật khẩu PIN, mật khẩu hình ảnh,… Chọn phương pháp bạn thấy an toàn và thuận tiện nhất rồi làm theo hướng dẫn để tạo mật khẩu mới.
Lưu ý:Hãy chắc chắn rằng mật khẩu bạn tạo đủ mạnh và khó đoán.
Cách cài mật khẩu cho laptop Win 10
2.1. Đặt mật khẩu máy tính từ Menu Start
Bước 1:
Nhấn vào biểu tượngStartở góc trái dưới cùng của màn hình.
Bước 2:
Trong menu Start, chọnAccounts(Tài khoản) và sau đó nhấn chọn vào phầnChange account settings.
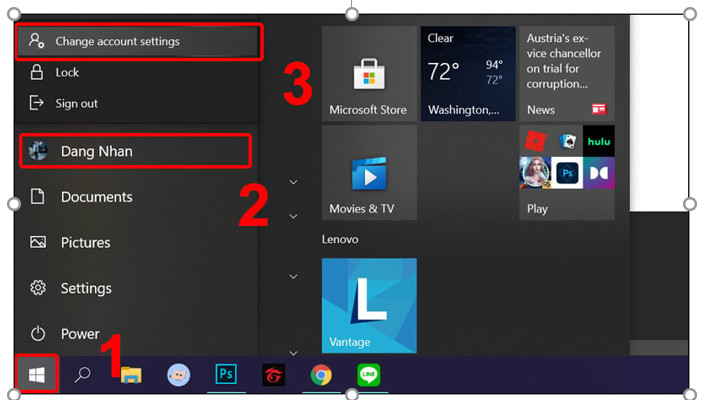
Bước 3:
Tiếp theo đó bạn hãy chọnSign-in options(Tùy chọn đăng nhập)
Bước 4:
Nhấn vào mụcPassword> ChọnAdd
Bước 5:
Tạo hập mật khẩu cho máy tính của bạn rồi nhấnNext.
2.2. Đặt mật khẩu máy tính bằng Control Panel
Bước 1:
Nhấn vào biểu tượng Windows và tìmControl Panel
Bước 2:
Trong Control Panel, chọnUser Accounts(Tài khoản người dùng)
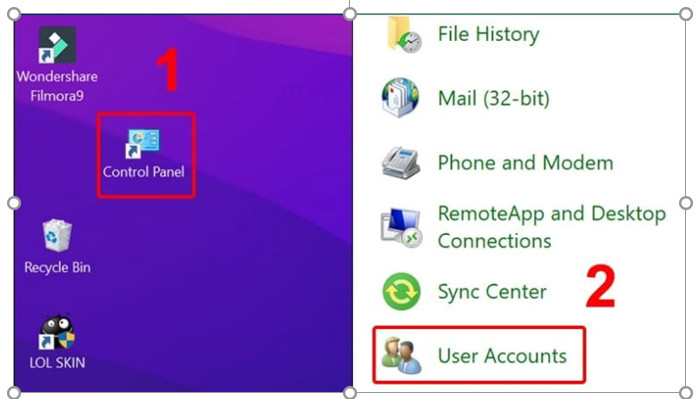
Bước 3:
ChọnManage another account
Tại đây, bạn sẽ thấy danh sách các tài khoản người dùng trên máy tính. Nhấn vào tài khoản mà bạn muốn đổi mật khẩu.
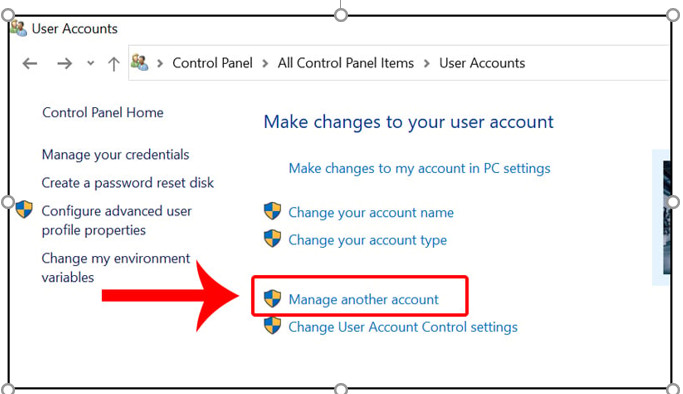
Bước 4:
Nhấn vàoCreate a password(Tạo mật khẩu).
Bước 5:
Nhập mật khẩu mới, xác nhận lại mật khẩu, gợi ý mật khẩu > ChọnCreate passwordđể hoàn tất.
Cách đặt mật khẩu cho máy tính Win 8/8.1
Bước 1:
Di chuyển con chuột vào góc phải cùng trên của màn hình để mở thanh Charms > Sau đó chọnSettings(Cài đặt).
Bước 2:
ChọnChange PC settings
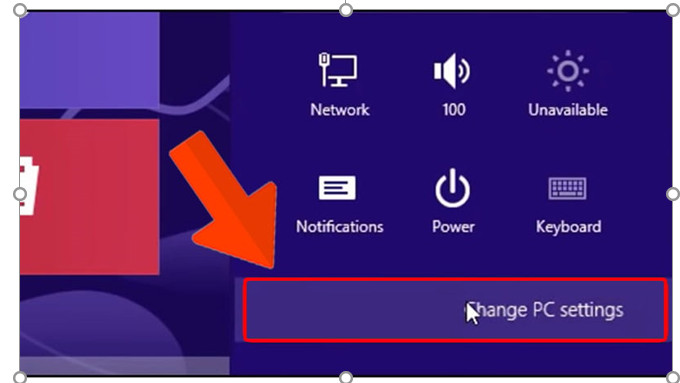
Bước 3:
Trong cửa sổ PC settings, chọnAccounts(Tài khoản)
Bước 4:
ChọnSign-in options(Tùy chọn đăng nhập) > Sau đó chọn Create a Password (Mật khẩu) để thực hiện thay đổi.
Bước 5:
Tạo mật khẩu, xác nhận mật khẩu, gợi ý mật khẩu > NhấnNextđể hoàn thành việc thay đổi mật khẩu.
Trên đây là bài viết hướng dẫn cách cài đặt mật khẩu cho máy tính, tin học ATC cảm ơn các bạn đã theo dõi bài viết!
Chúc các bạn học tập và làm việc tốt nhé!

TRUNG TÂM ĐÀO TẠO KẾ TOÁN THỰC TẾ – TIN HỌC VĂN PHÒNG ATC
DỊCH VỤ KẾ TOÁN THUẾ ATC – THÀNH LẬP DOANH NGHIỆP ATC
Địa chỉ:
Số 01A45 Đại lộ Lê Lợi – Đông Hương – TP Thanh Hóa
( Mặt đường Đại lộ Lê Lợi, cách bưu điện tỉnh 1km về hướng Đông, hướng đi Big C)
Tel: 0948 815 368 – 0961 815 368

Nơi đào tạo tin học văn phòng thực hành chất lượng tại Thanh Hóa
Nơi đào tạo học văn phòng thực hành chất lượng ở Thanh Hóa









