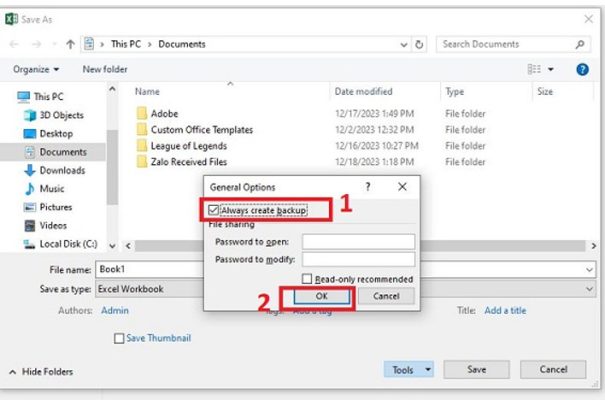Học tin học ở thanh hóa
Exxcel tự tạo backup? Vậy backup là gì và tạo sao excel lại tạo backup? Chúng ta cùng tìm hiểu nhé!
Tại sao Excel tự tạo file backup?
Admin xin nhắc lại lần nữa, việc Excel tự động sao lưu không phải là lỗi mà đây là tính năng có sẵn. Có khả năng bạn đã kích hoạt tính năng này nên Excel mới tự động backup mà thôi! Và vấn đề này chẳng có gì là rắc rối, bởi bật tự động sao lưu sẽ giúp giữ an toàn cho dữ liệu của bạn.
Cách thức hoạt động của tính năng tự tạo file backup
Nếu như bạn kích hoạt tính năng này, mỗi khi bạn thực hiện thay đổi file Excel gốc và lưu nó, tệp sao lưu sẽ cập nhật để phản ánh sheet của bạn lần lưu cuối cùng trước đó. Như vậy, bất cứ lúc nào bạn lưu tệp thì Excel sẽ tự động tạo file sao lưu có phần mở rộng .xlk.
Tệp sao lưu luôn ở phía sau phiên bản hiện tại một phiên bản. Nhờ vậy, bạn có thể xem lại/khôi phục phiên bản trước kể cả khi bạn đã lưu lại các thay đổi mới. Chỉ cần xem bản sao lưu là được.
Tính năng sao lưu tự động này sẽ giúp bạn thoải mái chỉnh sửa file Excel của mình mà không sợ rằng mình lỡ quên, hoặc có vấn đề với các dữ liệu mới vì bản sao lưu còn đó. Nhưng bạn không nên chủ quan và chắc chắn rằng bản sao lưu không thể thay thế cách lưu file thông thường với các tệp gốc. Vì vậy, dù có bật tính năng sao lưu thì bạn vẫn cần phải lưu file Excel của mình như bình thường.
Làm sao để truy cập các tệp sao lưu được tạo tự động của Excel?
Bạn đang tự hỏi các tệp sao lưu tự động của Excel này được lưu ở đâu? Vị trí lưu file sao lưu sẽ do chính bạn thiết lập trong quá trình bật tính năng này. Thông thường nó sẽ có phần mở rộng là.xlkvà tên làBackup of (tên file Excel của bạn).
Tùy theo vị trí bạn lưu, bạn có thể tìm ở chính nơi đó. Hoặc nhấn Windows + E để mở Windows Explorer > Nhấn chọn tabView> Tick chọn dòngFile name extensions> Tìm đến các file có phần mở rộng .xlk để xem nhé!
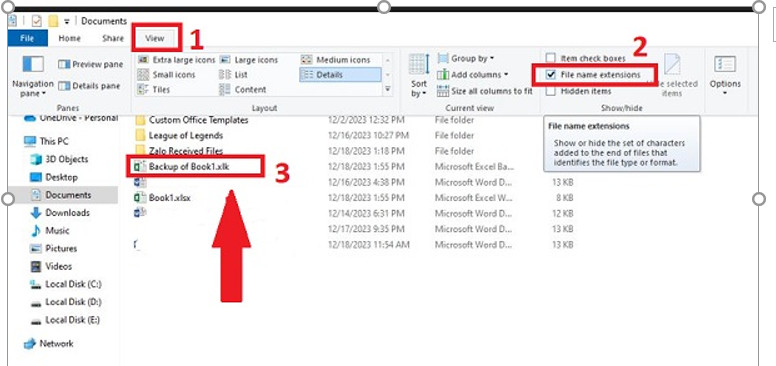
Hướng dẫn cách bật/tắt tính năng Excel tự tạo file backup
Tương tự như các tiện ích khác của Excel, có người thích có người không thích Excel tự động tạo file backup. Admin sẽ hướng dẫn cả cách bật lẫn tắt để bạn áp dụng theo nhu cầu của mình nha.
4.1 Cách bật/tắt tính năng Excel tự động sao lưu 1
- B1: Người dùng mở Excel trên máy tính của bạn lên > Nhấn chọn tabFile> ChọnSave Asở danh sách bên trái.
- B2: Tiếp đến, khi cửa sổ Save As hiển thị > Bạn nhấn vàoTools> ChọnGeneral Options.
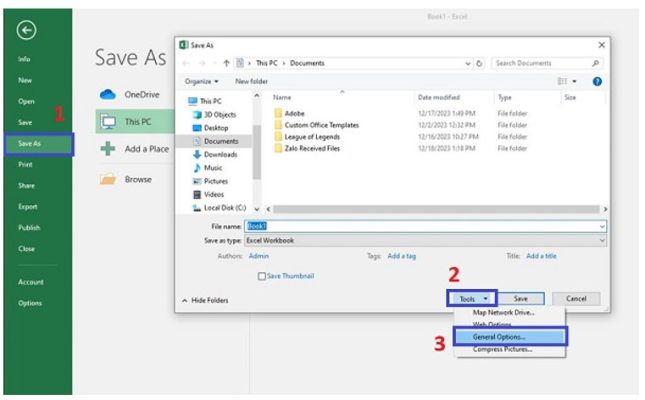
- B3: Một cửa sổ nhỏ sẽ hiển thị, bạn chỉ cần nhấn chọn vào dòng “Always create backup” > NhấnOKđể đóng lại. Như vậy là Excel đã được bật tính năng tự động sao lưu. Nếu muốn tắt, bạn chỉ cần bỏ chọn dòng này là xong.
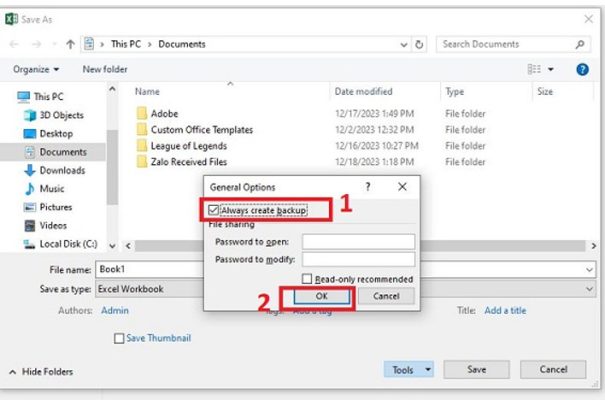
Học tin học ở thanh hóa
4.2 Sao lưu tệp Excel ở vị trí khác bằng Excel VBA – Cách bật tính năng tự động sao lưu Excel 2
Nếu bạn muốn lưu các tệp sao lưu này ở vị trí khác để dễ dàng tìm thấy hơn. Bạn có thể sử dụng mã VBA để thực hiện như sau:
- B1: Tại Excel đang mở, bạn nhấn tổ hợp phímAlt + F11để mở cửa sổ VBA.
- B2: Ở cửa sổ mới, bạn nhấn chọn vàoInsert>Module.
- B3: Dán mã dưới đây vào trường nhập văn bản. Mẹo (chỗ vị trí đường dẫn lưu, bạn có thể thay đổi theo nhu cầu cá nhân, ở đây mình lưu ở ổ đĩa E)
Sub Backup_Files()
ActiveWorkbook.SaveCopyAs “E:\Excel backup\” + ActiveWorkbook.Name
ActiveWorkbook.Save
End Sub
- B4: Nhấn vàoRunvà chọn tên Macro được chỉ định > Cuối cùng nhấn vàoRunlần nữa và bản sao lưu Excel của bạn sẽ được lưu ở vị trí bạn đã chỉ định.
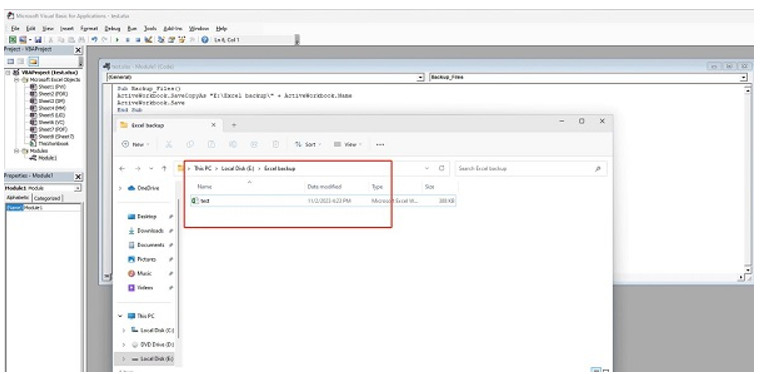
Trên đây là bài viết hướng dẫn về nguyên nhân excel tạo backup, tin học ATC cảm ơn các bạn đã quan tâm bài viết!
Chúc các bạn ứng dụng tốt nhé!

TRUNG TÂM ĐÀO TẠO KẾ TOÁN THỰC TẾ – TIN HỌC VĂN PHÒNG ATC
DỊCH VỤ KẾ TOÁN THUẾ ATC – THÀNH LẬP DOANH NGHIỆP ATC
Địa chỉ:
Số 01A45 Đại lộ Lê Lợi – Đông Hương – TP Thanh Hóa
( Mặt đường Đại lộ Lê Lợi, cách bưu điện tỉnh 1km về hướng Đông, hướng đi Big C)
Tel: 0948 815 368 – 0961 815 368

Nơi học tin học văn phòng cấp tốc tại Thanh Hóa
Nơi học tin học văn phòng cấp tốc ở Thanh Hóa