Học tin học văn phòng ở Thanh Hóa
Khi văn bản của bạn cần tạo thêm những điểm nhấn bằng những hình mũi tên, bạn phải làm sao? Mời bạn tham khảo bài viết dưới đây nhé!
Cách vẽ mũi tên trong Word cơ bản
Tại giao diện soạn thảo văn bản Word, trên thanh công cụ vào menuInsert> chọnShape.
Tại mục này bạn sẽ thấy có rất nhiều hình khối mà bạn có thể sử dụng để tạo mũi tên trong Word. Trong đó có 3 dạng mũi tên cơ bản: mũi tên thẳng, mũi tên cong và mũi tên hình khối.
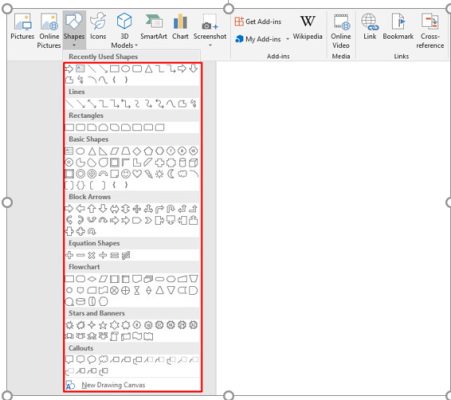
Bạn hãy chọn một loại mũi tên và kéo thả chúng vào vị trí bất kỳ mà bạn muốn trong văn bản nhé.
Mũi tên thẳng:
Đây là hình dạng mũi tên được nối với nhau bởi các nét thẳng. Đối với mũi tên có 3 nét trở nên thì bạn có thể bấm vào hình tròn màu vàng để điều chỉnh độ gấp khúc ở giữa.
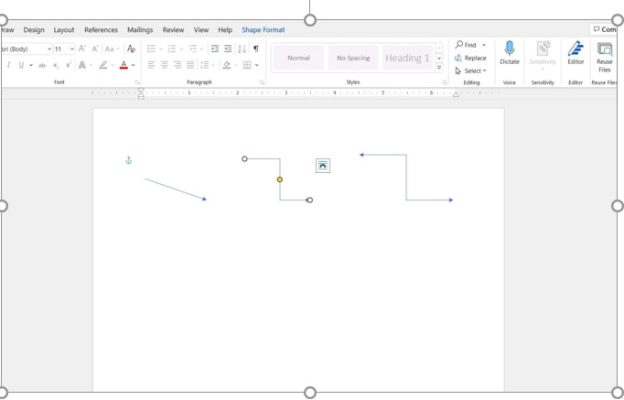
Mũi tên cong:
là mũi tên có hình dạng là các nét cong. Bạn cũng có thể bấm vào chấm vàng ở giữa đoạn để điều chỉnh độ cong cho mũi tên.
Mũi tên hình khối:
là loại mũi tên được thiết kế với hình dạng khối, thường đi kèm với đầu mũi tên hình tam giác. Bạn cũng có thể sử dụng các điểm màu vàng để thay đổi kích thước và hình dạng của mũi tên theo mong muốn.
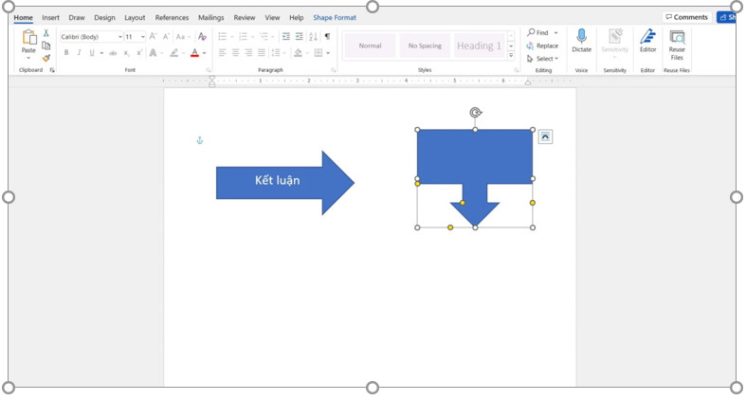
Cách thay đổi định dạng cho mũi tên trong Word
Thay đổi kích thước cho mũi tên:
Đối với mũi tên thẳng, bạn kéo thả các điểm chấm màu trắng ở hai đầu mũi tên để thay đổi kích thước theo mong muốn.
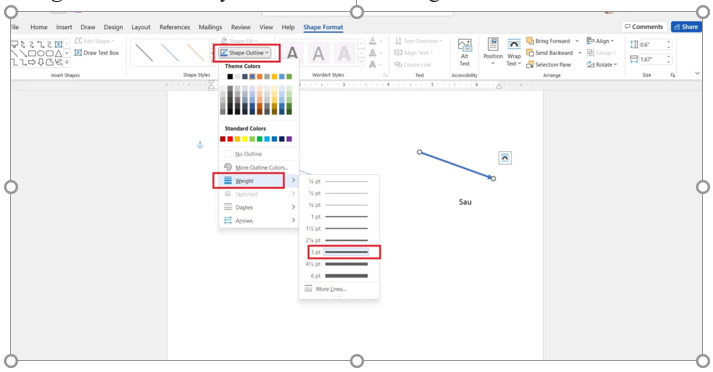
Thay đổi độ dày cho mũi tên:
Nhấn chọn mũi tên, sau đó vào tabShape Formathiện ra trên thanh công cụ. Tiếp theo hãy chọnShape Outline > Weightđể chọn độ dày mũi tên mà bạn mong muốn.
Thay đổi màu sắc cho mũi tên:
Vẫn tại menuShape Formattrên thanh ribbon, bạn hãy chọnShape Outlinerồi chọn một màu sắc yêu thích trong mụcTheme Colors.
Tạo hiệu ứng cho mũi tên:
Tiếp tục tại menuShape Format, chọnShape Effectsvà lựa hiệu ứng cho mũi tên theo sở thích của bạn như hiệu ứngShadow(đổ bóng),Glow(tạo viền),Soft Edges(làm mờ),…
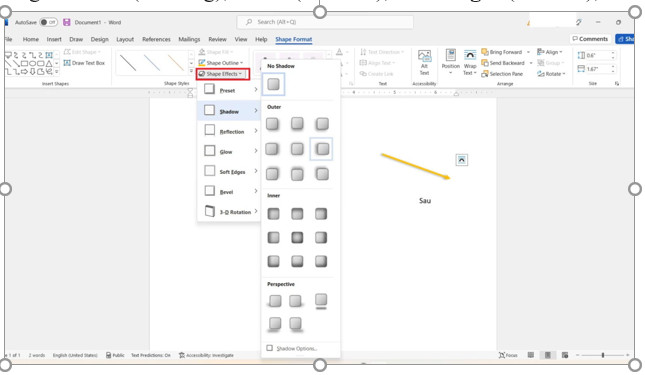
Cách làm mũi tên trong Word bằng Symbol
Symbol cũng là một công cụ hữu ích để bạn chèn các biểu tượng mũi tên vào văn bản. Cách làm như sau:
Bước 1:
Tại vị trí mà bạn muốn chèn mũi tên, vào menuInsert> chọnSymbol>More Symbols.
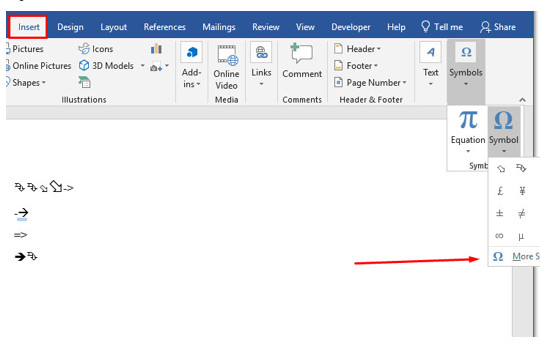
Bước 2:
Trong mụcFont, chỉnh thànhWingdings, kéo chuột xuống dưới cùng và chọn ký tự mũi tên trong Word mà bạn muốn > nhấn vàoInsertđể thêm vào văn bản của mình.
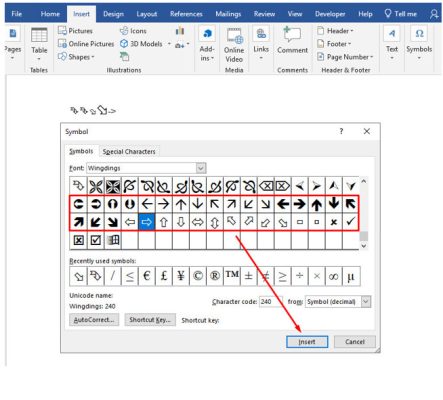
Lưu ývới cách chèn mũi tên này thì bạn không thể thay đổi định dạng cho mũi tên. Ví dụ như kích thước, độ dày, màu sắc, hiệu ứng,… Bởi nó sẽ tương tự như một ký tự bình thường trong văn bản.
Trên đây là cách tạo mũi tên trong word, tin học ATC hi vọng bài viết hữu ích cho bạn đọc.
Chúc các bạn ứng dụng tốt nhé!

TRUNG TÂM ĐÀO TẠO KẾ TOÁN THỰC TẾ – TIN HỌC VĂN PHÒNG ATC
DỊCH VỤ KẾ TOÁN THUẾ ATC – THÀNH LẬP DOANH NGHIỆP ATC
Địa chỉ:
Số 01A45 Đại lộ Lê Lợi – Đông Hương – TP Thanh Hóa
( Mặt đường Đại lộ Lê Lợi, cách bưu điện tỉnh 1km về hướng Đông, hướng đi Big C)
Tel: 0948 815 368 – 0961 815 368

Địa chỉ học tin học văn phòng thực hành tốt nhất tại Thanh Hóa
Địa chỉ học tin học văn phòng thực hành tốt nhất ở Thanh Hóa









