Hoc tin hoc van phong o Thanh Hoa
Bạn đã biết đến Remote Desktop? Khi kết nối Remote Desktop không cần mật khẩu cho phép hai thiết bị có thể chia sẽ ứng dụng và dữ liệu trực tuyến. Chúng ta cùng tìm hiểu ngay cách kết nối Remote Desktop nhé!
1.Dùng Group Policy
Group Policy chính là công cụ giúp quản trị viên dùng để cài đặt chính sách kiểm soát các truy cập của người dùng. Hãy dùng tính năng này để vô hiệu hóa mật khẩu. Lưu ý cách này chỉ có hiệu quả đối với thiết bị máy tính đang dùng Windows Pro hoặc Education Edition, Enterprise.
Hãy thực hiện theo các bước dưới đây để kết nối Remote Desktop mà không cần mật khẩu:
Bước 1:
Hãy nhấn tổ hợp phím Win + R để truy cập hộp thoại Run.
Bước 2:
Tại hộp văn bản hãy gõ cụm từ gpedit.msc rồi nhấn Enter. Lúc này Group Policy Editor sẽ mở ra.
Bước 3:
Tại khung điều khiển bên trái, bạn hãy mở rộng policy Computer Configuration.
Bước 4:
Hãy đi đến thư mục dưới đây:
Windows Settings > Security Settings > Local Policies > Security Options
Bước 5:
Tại bảng điều khiển bên trái hãy nhấn chọn vào Account Limit local account use of blank passwords to console logon only. Lúc này, cửa sổ Properties sẽ hiện lên.
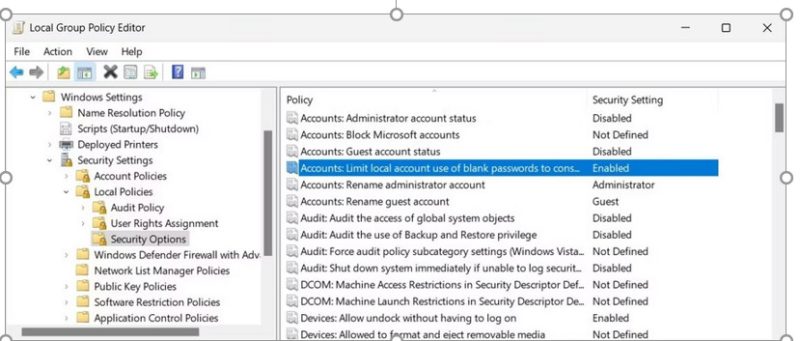
Bước 6:
Bạn nhấn chọn Disabled rồi nhấn OK để hoàn tất việc lưu lại các thay đổi.
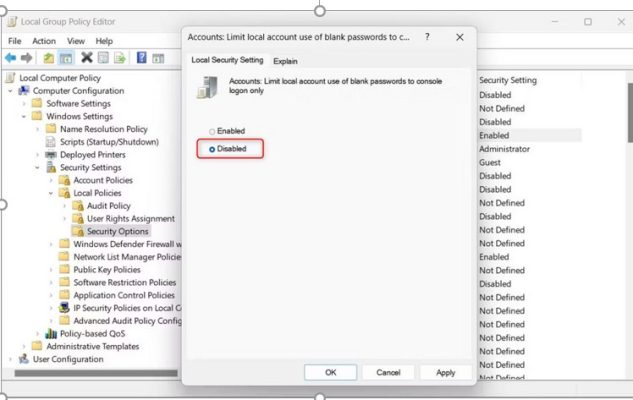
2.Dùng Registry Editor
Bước 1:
Đầu tiên hãy nhấn Start rồi chờ ô tìm kiếm hiện lên, bạn nhập cụm từ regedit vào
Bước 2:
Tại danh sách kết quả hãy nhấn chọn Registry Editor.
Bước 3:
Khi xuất hiện UAC (User Account Control) hãy nhấn chọn Yes để cấp quyền để mở Registry Editor.
Bước 4:
Tại thanh điều khiển bên trái hãy đi đến registry key dưới đây:
HKEY_LOCAL_MACHINE\SYSTEM\CurrentControlSet\Control\Lsa
Bước 5:
Tại thanh bên phải, nhấn đúp lựa chọn LimitBlankPasswordUse. Lúc này cửa sổ Edit DWORD sẽ xuất hiện.

Bước 6:
Bạn đổi trường Value Data trở về 0 rồi nhấn chọn OK để lưu các thay đổi.
3.Dùng Command Prompt
Bước 1:
Nhấn chuột phải vào nút Start rồi nhấn chọn Run trong menu.
Bước 2:
Tại trường văn bản hãy gõ cụm từ cmd, rồi nhấn đồng thời các phím Ctrl + Shift + Enter.
Bước 3:
Khi xuất hiện hộp thoại UAC rồi nhấn Yes để cấp quyền. Bằng cách này người dùng sẽ truy cập được Command Prompt bằng quyền admin.

Bước 4:
Hãy gõ lệnh bên dưới rồi nhấn Enter.
Reg add “HKEY_LOCAL_MACHINE\SYSTEM\CurrentControlSet\Control\Lsa” /v LimitBlankPasswordUse /t REG_DWORD /d 0 /f
Hãy chuyển đổi trường dữ liệu giá trị trở về 0 hoặc tắt lời nhắc mật khẩu từ xa.
Trên đây là bài viết hướng dẫn cách kết nối Remote Desktop không cần mật khẩu, tin học ATC cảm ơn các bạn đã theo dõi bài viết nhé!
Chúc các bạn thành công!

TRUNG TÂM ĐÀO TẠO KẾ TOÁN THỰC TẾ – TIN HỌC VĂN PHÒNG ATC
DỊCH VỤ KẾ TOÁN THUẾ ATC – THÀNH LẬP DOANH NGHIỆP ATC
Địa chỉ:
Số 01A45 Đại lộ Lê Lợi – Đông Hương – TP Thanh Hóa
( Mặt đường Đại lộ Lê Lợi, cách bưu điện tỉnh 1km về hướng Đông, hướng đi Big C)
Tel: 0948 815 368 – 0961 815 368

Địa chỉ học tin học văn phòng cấp tốc tại Thanh Hóa
Địa chỉ học tin học văn phòng cấp tốc ở Thanh Hóa









