Học tin học ở thanh hóa
Bạn đã biết cách in hai mặt trong excel, nếu chưa biết hãy cập nhật ngay cách làm trong bài viết dưới đây nhé!
Cách in 2 mặt trong Excel thủ công
Đây là phương pháp in 2 mặt trong Excel áp dụng cho những máy in không có chức năng in 2 mặt Excel tự động. Với cách này, bạn sẽ chuyển đổi file Excel sang Word để in ấn.
Bước 1:
Mở file tài liệu Excel muốn in rồi tô đen phần dữ liệu in.
Bước 2:
Nhấn chuột phải > ChọnCopyhoặc bạn có thể nhấn tổ hợpCtrl + Ctrên bàn phím để sao chép dữ liệu cần in.
Bước 3:
Mở file Word mới > Nhấn chuột phải > ChọnPastehoặc nhấn tổ hợp phímCtrl + Vđể dán dữ liệu vừa sao chép.
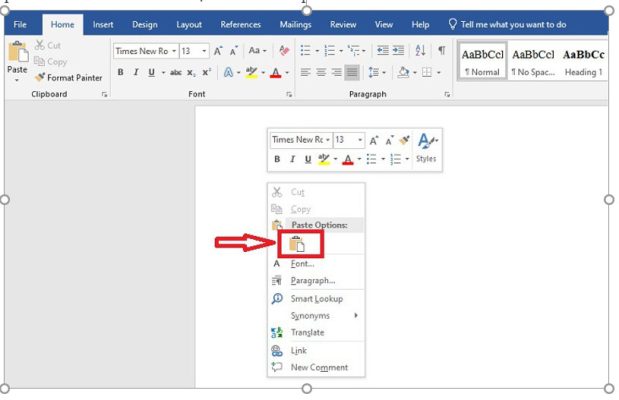
Bước 4:
Trong file tài liệu Word đó, bạn chọn tabLayouttrên thanh công cụ > NhấnAutoFit> ChọnAutoFit Windowđể chỉnh kích thước dữ liệu vừa trang giấy.
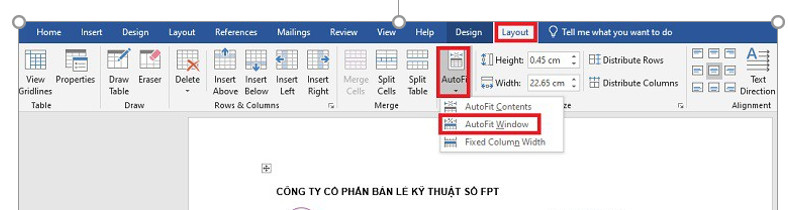
Bước 5:
Cuối cùng, bạn tiến hành in 2 mặt trên file Word như việc in tài liệu từ Word thông thường.
Cách in 2 mặt trong Excel bằng máy in hỗ trợ in 2 mặt
Với máy in có hỗ trợ in 2 mặt thì thao tác in file Excel này trở nên đơn giản hơn rất nhiều.
Bước 1:
Đầu tiên, bạn mở file Excel cần in 2 mặt lên.
Bước 2:
Kế đến, bạn chọn vào thẻFile> NhấnPrinthoặc bạn có thể nhấn tổ hợp phímCtrl + Pđể mở cửa sổ in.
Bước 3:
Tiếp theo, bạn nhấp vàoPrint One Sided> ChọnPrint on Both Sides.
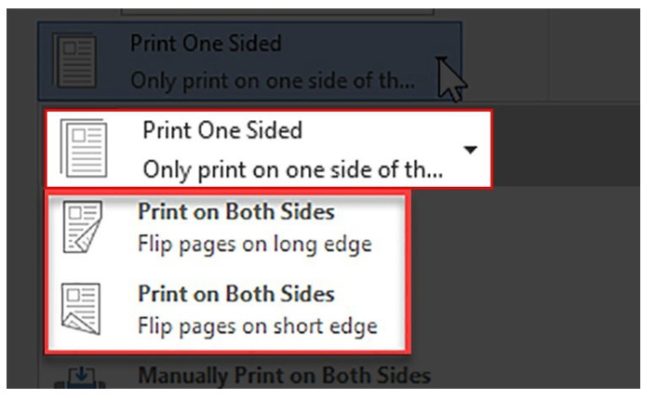
Bước 4:
Cuối cùng, bạn nhấnPrintđể tiến hành in.
Lưu ý:
Kiểm tra máy in
Trước khi tiến hành in 2 mặt, bạn nên kiểm tra xem máy in của mình có hỗ trợ in 2 mặt không để lựa chọn cách thức thực hiện cho phù hợp. Bạn có thể tra cứu thông tin này thông qua bản hướng dẫn sử dụng máy in hoặc hỏi đơn vị cung cấp, nhà sản xuất. Hơn nữa, bạn cũng cần chắc chắn rằng thiết bị đã được cài đặt phiên bản mới nhất của trình điều khiển máy in nhằm đảm bảo sự tương thích.
Căn chỉnh tài liệu Excel
Không giống như Word, bảng tính trong Excel có thể mở rộng được cả theo 2 chiều dọc và ngang. Vì vậy, khi in ấn tài liệu file Excel, bạn cần phải căn chỉnh bố cục, định dạng cho bảng tính để phù hợp với khổ giấy in cũng như tạo ra được bản in đẹp mắt, chuyên nghiệp.
Trên đây là bài viết hướng dẫn cách in hai mặt trong excel, tin học ATC xin cảm ơn bạn đã quan tâm bài viết!
Chúc các bạn sức khỏe và thành công!

TRUNG TÂM ĐÀO TẠO KẾ TOÁN THỰC TẾ – TIN HỌC VĂN PHÒNG ATC
DỊCH VỤ KẾ TOÁN THUẾ ATC – THÀNH LẬP DOANH NGHIỆP ATC
Địa chỉ:
Số 01A45 Đại lộ Lê Lợi – Đông Hương – TP Thanh Hóa
( Mặt đường Đại lộ Lê Lợi, cách bưu điện tỉnh 1km về hướng Đông, hướng đi Big C)
Tel: 0948 815 368 – 0961 815 368

Noi dao tao tin hoc van phong tai Thanh Hoa
Noi dao tao tin hoc van phong o Thanh Hoa









