Hoc tin hoc van phong tai Thanh Hoa
Khi bạn muốn quay chữ theo nhiều hướng khác nhau, hãy tham khảo bài viết sau đây để biết cách làm nhé!
1/ Hướng dẫn cách viết theo chiều dọc tại Excel
Nếu như chỉ có 1, 1 vài ô bạn muốn gõ theo chiều dọc thì áp dụng cách này khá là nhanh gọn lẹ.
- B1: Người dùng nhấn chọn vào ô bạn muốn viết theo chiều dọc > Nhấn vào tab
Home> Tìm đến nhómalignment> Nhấn vào mũi tên bên cạnh chữab.
- B2: Khi danh sách hiển thị, bạn nhấn vào tùy chọn“Vertical Option”để viết chữ theo chiều dọc > Nhập
chữ vào ô đó là hoàn tất. Ngoài tùy chọn này, bạn có thể lần lượt chọn xoay xuống dưới, xoay lên trên tùy ý.
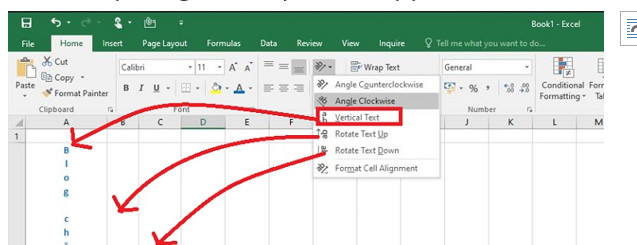
2/ Tạo văn bản theo chiều dọc với tính năng Wrap Text
- B1: Khác với cách trên, bước đầu tiên là bạn cứ nhập chữ vào ô như bình thường.
- B2: Tại tab Home, bạn nhấn vào biểu tượngwrap text(như hình).
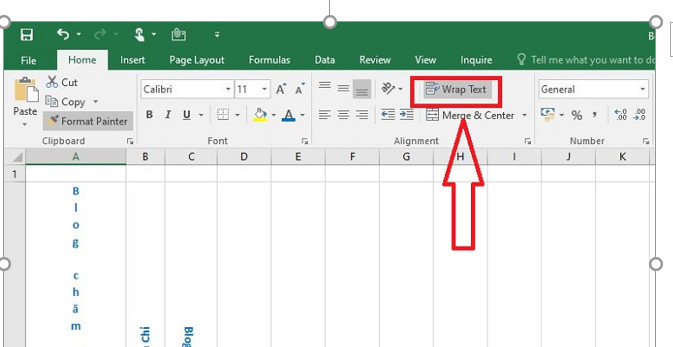
- B3: Điều chỉnh độ rộng của cột sao cho 1 dòng chỉ có 1 chữ cái. Sau đó, nhấn vào giữ hàng 1
và hàng 2 để điều chỉnh hàng 1 tự động là xong.
3/ Thêm hộp văn bản rồi mới nhập theo chiều dọc
Ngoài các biện pháp trên, anh em có thể tạo một hộp văn bản ở ô bạn cần nhập theo chiều dọc.
Đây cũng là cách cách xoay chữ theo chiều dọc, ngang, chéo trong Excel được nhiều người áp dụng. Sau đó mới nhập giá trị vào cũng khá là tiện ích.
- B1: Người dùng nhấn chọn tabInsert> ChọnText>Text Box.
- B2: Sau khi chèn xong, bạn nhấn chọn hộp văn bản đó > Nhấn chuột phải chọnFormat Shape.
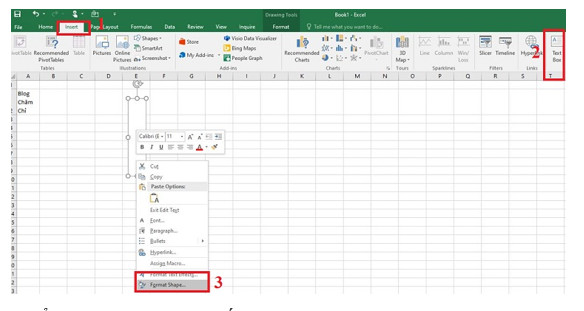
- B3: Ở giao diện mới, nhấn vào tab“Text Options”và chọn“TextBox”.
- B4: Tại dòngtext direction> Bạn chọnStacked> Nhập giá trị vào hộp thoại là xong.
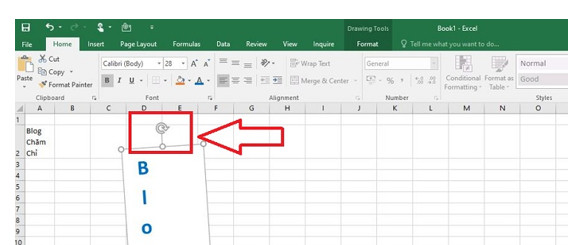
Bên cạnh đó, bạn có thể nhấn giữ vào biểu tượng xoay và thực hiện xoay theo hướng bạn muốn.
4/ Nhiều lựa chọn hơn với Format Cell Alignment
Trong trường hợp bạn muốn có nhiều tùy chọn hơn nữa, Format Cell Alignment là giải pháp bạn đang
cần tìm kiếm. Nhất là khi bạn đã nhập dữ liệu trước đó và bây giờ cần xoay theo chiều dọc.
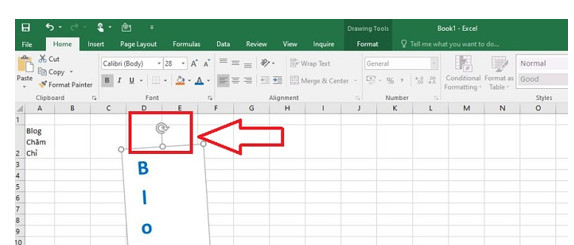
- B1: Người dùng bôi đen toàn bộ các vùng có dữ liệu bạn muốn xoay theo chiều dọc > Nhấn chuột phải vào vùng này rồi chọnFormat Cells.
- B2: Ở giao diện tiếp theo, người dùng nhấn chọn vào tabAlignment. Sau đó, điều chỉnh theo nhu cầu ở các mục là:
- Horizontal> Đây là tùy chọn canh bố cục chữ theo chiều ngang.
- Vertical> Mục này là bố cục chữ theo chiều dọc.
- Wrap text> Tính năng tự động xuống dòng để vừa với độ rộng của cột.
- Shrink to fit> Điều chỉnh kích cỡ chữ sao cho vừa với ô.
- Merge cell> Đây là tùy chọn ghép nối ô.
- Orientation> Ở đây, bạn nhập góc muốn xoay chữ ở ô Degress. Ngoài ra bạn có thể
nhấn chuột vào điểm biểu thị tọa độ nghiêng của chữ là được.
Trên đây là bài viết hướng dẫn cách quay chữ trong excel, tin học ATC cảm ơn các bạn đã theo dõi bài viết!
Chúc các bạn sức khỏe và thành công!

TRUNG TÂM ĐÀO TẠO KẾ TOÁN THỰC TẾ – TIN HỌC VĂN PHÒNG ATC
DỊCH VỤ KẾ TOÁN THUẾ ATC – THÀNH LẬP DOANH NGHIỆP ATC
Địa chỉ:
Số 01A45 Đại lộ Lê Lợi – Đông Hương – TP Thanh Hóa
( Mặt đường Đại lộ Lê Lợi, cách bưu điện tỉnh 1km về hướng Đông, hướng đi Big C)
Tel: 0948 815 368 – 0961 815 368

Lop tin hoc van phong o Thanh Hoa
Lớp tin học văn phòng thực hành tại Thanh Hóa









