Trung tâm tin học ở thanh hóa
Để tăng tính bảo mật cho file word, bạn cần phải dặt mật khẩu cho file. Mời bạn tham khảo bài viết sau đây để biết cách làm nhé!
Cách đặt mật khẩu cho file word 2010
Phiên bản Microsoft Office 2010 tuy ra đời hơn 10 năm, nhưng nó vẫn được nhiều người dùng sử dụng vì có đầy đủ tính năng giúp soạn thảo văn bản. Dưới đây là cách đặt pass cho file word 2010.
Bước 1:Mở file word cần tạo mật khẩu.
Bước 2:Nhấn chuột vào menuFile –> Protect document
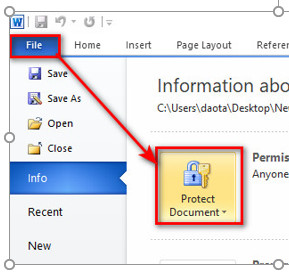
Bước 3:ChọnEncrypt with Password
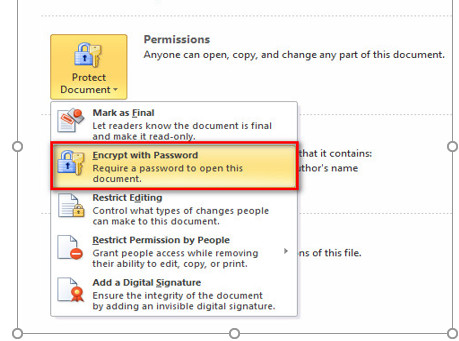
Bước 4:Nhập mật khẩu cần thiết lập cho file word. Có thể nhập ký tự số, chữ cái và ký tự đặc biệt. Lưu ý nên lưu mật khẩu đã tạo vào một file riêng để sử dụng khi quên mật khẩu.
Bước 5:Nhập lại mật khẩu file word 1 lần nữa.
Cuối cùng nhấnSave asđể lưu và tắt file word và mở lại kiểm tra xem quá trình cài đặt mật khẩu cho file word đã thành công chưa nha.
Nếu bạn mở file word mà thấy thông báo như trong hình thì việc cài đặt mật khẩu đã thành công
Cách đặt password cho file word 2013, 2016, 2019
Với các phiên bản word mới này, người dùng có thể tham khảo các bước sau để đặt mật khẩu cho file word 2016, office 365, word 2019.
Bước 1:Nhấn menuFile -> Save as, hoặc sử dụng phím tắtCtrl + Shift + Sđể lưu file word.
Bước 2:Tại cửa sổ Save as vừa mới bật lên, chọnTools -> General Options...
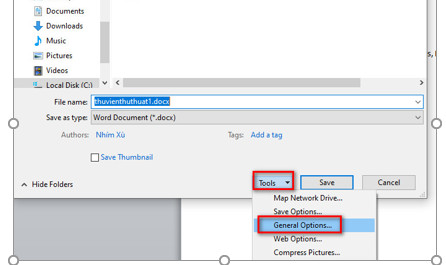
Chọn Tools -> General Options…
Bước 3:Tại cửa sổ này có 2 tùy chọn mà người dùng cần thiết lập gồm:
- Password to open:Đặt mật khẩu cho file word không cho phép người dùng mở file nếu không nhập password.
- Password to modify:Đặt mật khẩu không cho người dùng chỉnh sửa file word, nhưng có thể xem nội dung bên trong file.
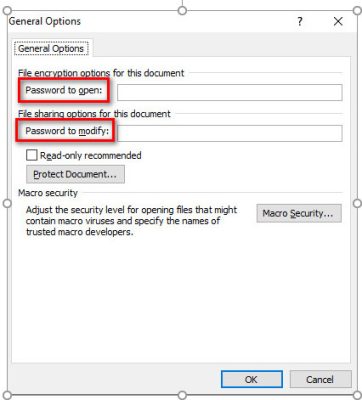
Có thể thiết lập cả 2 loại mật khẩu này hoặc 1 trong 2 tùy vào mục đích của người dùng.
Bước 4:Nhập lại mật khẩu 1 lần nữa. Sau đó nhấn Save để lưu file
Sau đó khi người dùng mở lại file word vừa đặt mật khẩu sẽ có một cửa sổ thông báo như hình bên dưới.
NhấnRead Onlycó thể vào xem nội dung bên trong file
Tuy nhiên khi bạn chỉnh sửa bất kỳ nội dung nào bên trong file word và nhấn Save để lưu lại thì sẽ xuất hiện một thông báo như hình:
Cách cài mật khẩu file word chỉ cho đọc nội dung
Với cách khóa file word này, người dùng chỉ có thể đọc được nội dung bên trong file mà không có quyền chỉnh sửa, sao chép và xóa bất kỳ nội dung nào. Các bước thực hiện gồm:
Bước 1:Mở file Word cần khóa, nhấn chuột chọnFile->Info->Protect Document->Mask as Final.
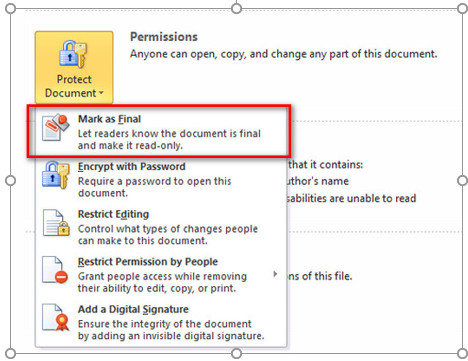
Bước 2: Một cửa sổ thông báo xuất hiện, nhấn chọn OK để xác nhận.
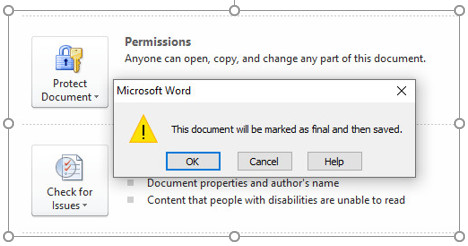
Bước 3:Sau khi mở lại file word bị khóa này, chúng ta sẽ thấy một thông báo có nội dụng ”Marked as Final” và khi bạn sẽ không có quyền chỉnh sửa nội dung bên trong file.
Tuy nhiên, thao tác này chỉ có tác dụng thông báo cho người dùng khác biết không nên chỉnh sửa nội dung bên trong file word này, nếu họ cố ý muốn chỉnh sửa thì vẫn có thể nhấn vào dòng ”Edit Anyway“.
Cách đặt mật khẩu cho file word 365
Phiên bản Word 365 có nhiều tính năng khác hoàn toàn so với các phiên bản word khác nên cách đặt mật khẩu cho file word 365 có một vài điểm khác biệt sau:
Bước 1: Mở file word 365 bạn muốn thiết lập mật khẩu bảo vệ, sau đó nhấn chọn MenuFile->Info->Protect Document > Encrypt with Passwod.
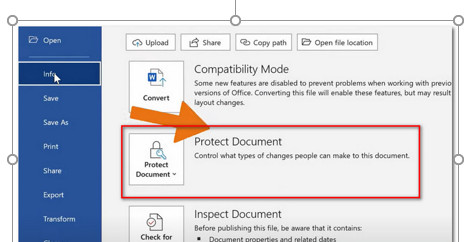
Bước 2: Nhập mật khẩu mà bạn muốn đặt để bảo vệ file word 365 này, tối thiểu là 3 ký tự và tối đa 255 ký tự. Nhập lại mật khẩu 1 lần nữa để xác nhận, cuối cùng nhấnOK
Bước 3: Bạn có thể thấy dòng thông báo ”A Password is required to open this document” thì bạn đã cài đặt mật khẩu cho file word 365 thành công.
Trên đây là bài viết hướng dẫn cách cài mật khẩu cho file word, tin học ATC cảm ơn các bạn đã theo dõi bài viết!
Chúc các bạn thành công!

TRUNG TÂM ĐÀO TẠO KẾ TOÁN THỰC TẾ – TIN HỌC VĂN PHÒNG ATC
DỊCH VỤ KẾ TOÁN THUẾ ATC – THÀNH LẬP DOANH NGHIỆP ATC
Địa chỉ:
Số 01A45 Đại lộ Lê Lợi – Đông Hương – TP Thanh Hóa
( Mặt đường Đại lộ Lê Lợi, cách bưu điện tỉnh 1km về hướng Đông, hướng đi Big C)
Tel: 0948 815 368 – 0961 815 368

Học tin học văn phòng tốt nhất tại Thanh Hóa
Học tin học văn phòng tốt nhất ở Thanh Hóa









