Học tin học ở thanh hóa
Bảng tính excel đang không làm tròn được số liệu? Bạn muốn khác phục lỗi đó? Mời bạn tham khảo cách làm sau nhé!
Làm tròn số bằng Decrease Decimal
- B1: Người dùng chọn vào ô có dãy số thập phân cần làm tròn.
- B2: Nhấn qua tabHome> Chọn Decrease Decimal để giảm chữ số thập phân, làm tròn số.
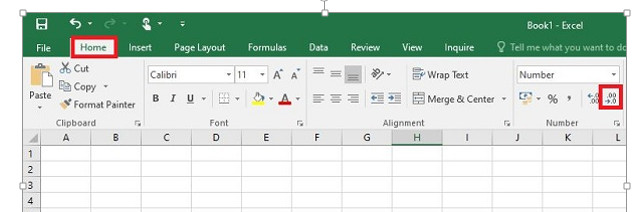
Làm tròn số bằng Number Format
- B1: Chọn ô hoặc dãy ô bạn cần làm tròn số > Nhấn chọn vào dấu mũi tên bên cạnh chữGeneralnằm trên thanh công cụ.
- B2: Nhấn phím tắt làm tròn số trong Excel làCtrl + 1hoặc chọnMore Number Formats.
- B3: Nhấn vào dòngNumber> Nhập vào số lượng vị trí thập phân mà bạn muốn ở trong ô Decimal places > NhấnOk.
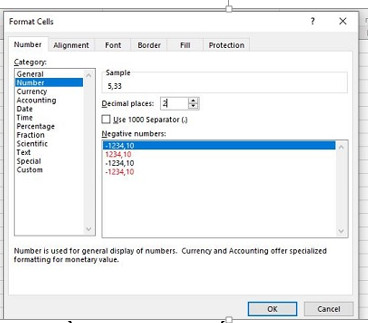
Dùng HÀM làm tròn số lên
Nếu bạn muốn làm tròn số đến hàng nghìn trong Excel hoặc làm tròn đến hàng chục trong Excel thì bạn có thể sử dụng công thức dưới đây.
Trong trường hợp bạn muốn làm tròn một số đến số gần nhất:
- Cú pháp:=ROUND(number; num_digits)
- Cụ thể: Number (bắt buộc) là số người dùng muốn làm tròn. Còn Num_digits (bắt buộc) là số chữ số thập phân sau dấu phẩy mà người dùng cần làm tròn đến.
Trong trường bạn muốn làm tròn số lên, ra xa số 0
- Công thức:=ROUNDUP(number; num_digits)
- Trong đó, Number cũng là tên ô hoặc số mà bạn muốn làm tròn lên. Còn Num_digits thì có nghĩa là số chữ số thập phân sau dấu phẩy mà người dùng cần làm tròn đến.
Ví dụ: =ROUNDUP(3.393;1) là làm tròn số 3,393 lên đến 1 chữ số thập phân > Kết quả hiển thị = 3,4.
Lưu ý:
- Nếu num_digits = 0 thì tức là số của bạn sẽ được làm tròn tới số nguyên gần nhất.
- Nếu num_digits > 0 thì làm tròn tới vị trí thập phân chỉ định. Nếu số num_digits = 1 lấy 1 số lẻ, hoặc num_digits=2 lấy 2 số lẻ,…
- Nếu num_digits < 0 thì làm tròn sang bên trái dấu thập phân. Cụ thể, nếu num_digits = -1 thì làm tròn đến hàng chục, num_digits = -2 làm tròn đến trăm…
Trong trường hợp bạn muốn làm tròn xuống
- Công thức:=ROUNDDOWN(number; num_digits)
Sử dụng Hàm làm tròn lên 0.5 trong Excel
- Công thức:=MROUND(number; multiple)
Cụ thể
- Number sẽ là đối số bắt buộc và là giá trị cần làm tròn.
- Multiple cũng là đối số bắt buộc, đây là là số mà người dùng muốn làm tròn số tới bội số của nó.
Bạn cần lưu ý:
- Hàm MROUND là làm tròn lên, ra xa số không trong trường hợp số dư sau khi bạn chia số number cho multiple lớn hơn hoặc bằng một nửa giá trị của multiple.
- Bên cạnh đó, bạn cần đảm bảo các tham đối Số và Bội số có cùng dấu. Nếu không chuẩn thì hàm sẽ trả về lỗi #NUM.
Trên đây là một số biện pháp khi Excel không làm tròn số. Chúc bạn thành công!

Nếu bạn có muốn học tin học văn phòng, mời bạn đăng ký tham gia khóa học của chúng tôi tại:
TRUNG TÂM ĐÀO TẠO KẾ TOÁN THỰC TẾ – TIN HỌC VĂN PHÒNG ATC
DỊCH VỤ KẾ TOÁN THUẾ ATC – THÀNH LẬP DOANH NGHIỆP ATC
Địa chỉ:
Số 01A45 Đại lộ Lê Lợi – Đông Hương – TP Thanh Hóa
( Mặt đường Đại lộ Lê Lợi, cách bưu điện tỉnh 1km về hướng Đông, hướng đi Big C)
Tel: 0948 815 368 – 0961 815 368

Lớp tin học văn phòng ở Thanh Hóa
Lớp tin học văn phòng tại Thanh Hóa









