Trung tâm đào tạo tin học ở Thanh Hóa
Có rất nhiều cách để tạo Drop list trong excel, nhưng hôm nay tin học ATC sẽ hướng dẫn bạn cách dễ ứng dụng nhất nhé!
Cách tạo Drop List trong Excel
Bước 1:
Chọn các ô cần danh sách thả xuống. Giống như bất kỳ bảng tính nào khác, bạn sẽ cần lựa chọn ô dữ liệu để tạo Drop List.
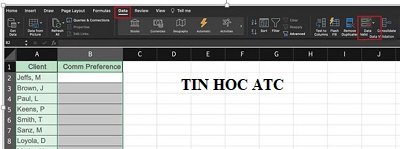
Bước 2:
Chuyển đến tabDatatrong thanh công cụ của Excel, sau đó chọnData Validation. Thao tác này sẽ mở ra một cửa sổ nổi Data Validation trên trang tính của bạn.
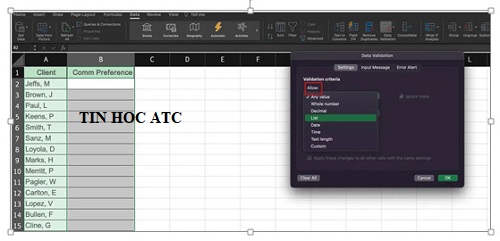
Bước 3:
Trong tabSettingscủa cửa sổ nổi, bạn hãy chọnListở trong phầnAllow vì mục tiêu của chúng ta đang là tạo một Drop List cho sở thích liên lạc của khách hàng.
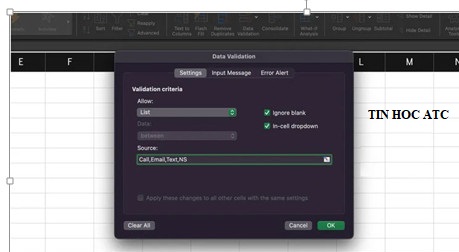
Bước 4:
Sau khi bạn chọn tạo Drop List, cửa sổ nổi sẽ hiển thị các tham số để bạn thiết lập cho menu thả xuống. Trong phầnSource, bạn hãy nhập các mục cho Drop List và chúng sẽ được phân tách nhau bằng dấu phẩy. Ví dụ: FPT Shop sẽ nhập các sở thích giao tiếp phổ biến như “Call, Email, Text, NS”trong phần này.
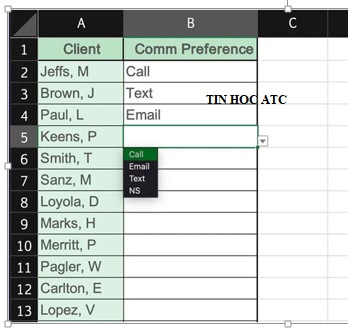
Bước 5:
NhấnOKđể tạo Drop List cho sở thích giao tiếp của khách hàng. Sau đó, bạn sẽ thấy một mũi tên thả xuống sẽ xuất hiện ở góc dưới bên phải của ô dữ liệu ngay khi bạn nhấp vào nó. Nhấp vào mũi tên, bạn sẽ được đưa đến danh sách sở thích giao tiếp của khách hàng để chọn. Khi bạn chọn một mục từ danh sách, nó sẽ tự động điền dữ liệu vào trong ô.
Trên đây là cách tạo Drop list trong excel, tin học ATC cảm ơn các bạn đã theo dõi bài viết!

Nếu bạn có muốn học tin học văn phòng, mời bạn đăng ký tham gia khóa học của chúng tôi tại:
TRUNG TÂM ĐÀO TẠO KẾ TOÁN THỰC TẾ – TIN HỌC VĂN PHÒNG ATC
DỊCH VỤ KẾ TOÁN THUẾ ATC – THÀNH LẬP DOANH NGHIỆP ATC
Địa chỉ:
Số 01A45 Đại lộ Lê Lợi – Đông Hương – TP Thanh Hóa
( Mặt đường Đại lộ Lê Lợi, cách bưu điện tỉnh 1km về hướng Đông, hướng đi Big C)
Tel: 0948 815 368 – 0961 815 368

Hoc tin hoc thuc hanh o thanh hoa
Hoc tin hoc thuc hanh tai thanh hoa









