Hoc tin hoc tai thanh hoa
Khi các con số được thể hiện qua biểu đồ thì nó sẽ trở nên dễ hiểu, tổng quan hơn, sinh động hơn trong các bác cáo. Vậy cách vẽ biểu đồ như thế nào? Hãy cùng theo dõi bài viết dưới đây nhé!

Các bước vẽ biểu đồ trong Excel
Trong Excel thì ở mỗi 1 phiên bản có một số sự cải tiến trong việc vẽ biểu đồ, đặc biệt từ phiên bản Excel 2013 và 2016 trở đi. Trong các phiên bản này có hỗ trợ thêm nhiều loại biểu đồ mới, cách tùy biến biểu đồ đa dạng hơn. Trong phạm vi bài viết này, chúng ta sẽ tìm hiểucách vẽ biểu đồ trong Exceláp dụng cho mọi phiên bản.
Bước 1: Chọn bảng dữ liệu cần vẽ biểu đồ
Bước 2: Trong thẻInsert, chọn nhómChartvà chọn loại biểu đồ phù hợp
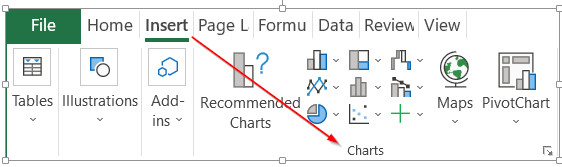
Bước 3: Vẽ ra vị trí bất kỳ trong Sheet
Nếu biểu đồ chưa đúng hoặc cần thay đổi dữ liệu nạp vào biểu đồ, chọn thẻChart Tools(thẻ này xuất hiện khi bấm chọn biểu đồ), chọn tiếp thẻDesign, rồi chọn tới chức năngSelect Data
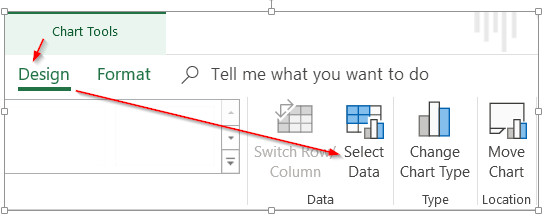
Bước 4: Trang trí biểu đồ
Cách thay đổi dữ liệu nạp vào biểu đồ
Trong các bước vẽ biểu đồ ở trên, chúng ta thấy ở bước 3 có nói tới việc chúng ta có thể thay đổi dữ liệu nạp vào biểu đồ, giúp biểu đồ thể hiện đúng hơn so với mong muốn. Vậy chúng ta sẽ thực hiện việc này thế nào?
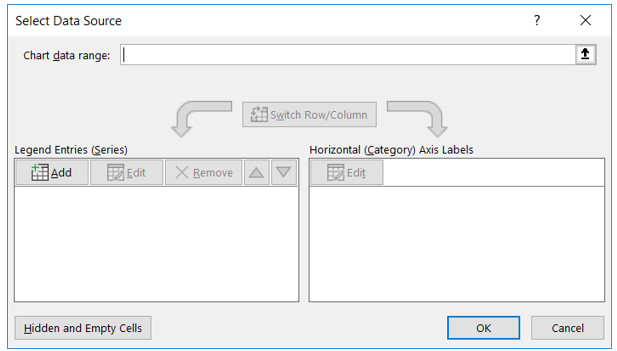
Chart Data Source: Nguồn dữ liệu nạp vào biểu đồ: Toàn bộ các dữ liệu được đưa vào biểu đồ. Có thể không có tính liên tục mà từng vùng riêng
Legend Entries (Series): Dữ liệu được biểu diễn theo trục tung: Chiều cao của các cột trong biểu đồ, độ lớn của các mảnh trong biểu đồ hình tròn… được thể hiện qua phần này
Horizontal (category) Axis Labels: Dữ liệu được biểu diễn theo trục hoàng: nội dung đại diện cho các cột, các mảnh… trên biểu đồ
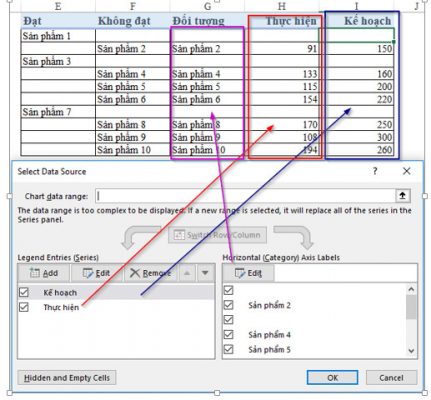
Ví dụ về việc thiết lập thay đổi dữ liệu trong biểu đồ
Cách trang trí biểu đồ đẹp mắt
Trang trí biểu đồ thường là bước cuối cùng, nhưng cũng là bước rất quan trọng vì biểu đồ làm ra để người khác xem.
Do đó hiệu quả thẩm mỹ mà biểu đồ mang lại sẽ tăng tính thuyết phục người xem. Một biểu đồ đẹp thường bao gồm các yếu tố:
- Nội dung thể hiện đúng
- Có tên biểu đồ và tên các mốc trên trục tọa độ rõ ràng
- Các thành phần được cách đều nhau hoặc theo tỷ lệ cân đối
- Cách phối màu đồng nhất, gọn gàng, càng đơn giản càng tốt.
Để thêm các thành phần của biểu đồ như: Tên biểu đồ, tên các trục, số liệu kèm theo với từng phần nội dung biểu đồ… thì chúng ta sẽ thêm
ở mụcAdd Chart Elementtrong thẻDesigncủaChart Tools
hoc tin hoc thuc hanh o thanh hoa
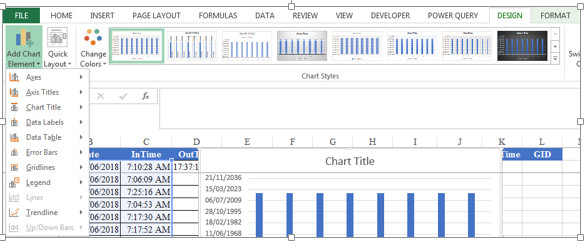
Các nội dung trong Chart Element bao gồm:
- Axes: Chia tỷ lệ trên các trục tọa độ
- Axis Titles: Tên tiêu đề của từng phần trên mỗi trục tọa độ
- Chart Title: Tên biểu đồ
- Data Labels: Nhãn số liệu trên các nội dung biểu đồ
- Data Table: Dữ liệu của các nội dung biểu đồ thể hiện dưới dạng bảng
- Error Bar: Thanh hiển thị lỗi/độ lệch của biểu đồ
- Gridlines: đường kẻ mờ làm nền trong biểu đồ
- Legend: Ghi chú cho các đối tượng thể hiện trong biểu đồ
- Lines: Đường kẻ dóng xuống trục hoành (chỉ áp dụng cho biểu đồ dạng Line)
- Trendline: Đường xu hướng của biểu đồ.
Trên đây là bài viết hướng dẫn cách vẽ biểu đồ, chúc các bạn ứng dụng thành công!

Nếu bạn có nhu cầu học thêm tin học văn phòng, mời bạn tham gia khóa học của chúng tôi nhé!
TRUNG TÂM ĐÀO TẠO KẾ TOÁN THỰC TẾ – TIN HỌC VĂN PHÒNG ATC
DỊCH VỤ KẾ TOÁN THUẾ ATC – THÀNH LẬP DOANH NGHIỆP ATC
Địa chỉ:
Số 01A45 Đại lộ Lê Lợi – Đông Hương – TP Thanh Hóa
( Mặt đường Đại lộ Lê Lợi, cách bưu điện tỉnh 1km về hướng Đông, hướng đi Big C)
Tel: 0948 815 368 – 0961 815 368
TRUNG TÂM ĐÀO TẠO TIN HỌC VĂN PHÒNG Ở THANH HOA

Trung tâm dạy tin học văn phòng thực hành tốt nhất tại Thanh Hóa
Trung tâm dạy tin học văn phòng thực hành tốt nhất ở Thanh Hóa
Trung tam day tin hoc van phong thuc hanh tot nhat tai Thanh Hoa
Trung tam day tin hoc van phong thuc hanh tot nhat o Thanh Hoa
Lớp tin học văn phòng uy tín tại Thanh Hóa
Lớp tin học văn phòng uy tín ở Thanh Hóa
Lop tin hoc van phong uy tin tai Thanh Hoa
Lop tin hoc van phong uy tin o Thanh Hoa









