Hoc tin hoc van phong tai thanh hoa
Khi bạn cần truy xuất thông tin trên một bảng dữ liệu, bạn cần sử dụng chức năng lọc dữ liệu của excel.
Vậy bạn đã biết đến chức năng này chưa? Cùng theo dõi bài viết dưới đây nhé!

Khi lọc dữ liệu, những thông tin không quan trọng sẽ tạm thời được ẩn đi và trênmàn hìnhsẽ chỉ xuất hiện những
thông tin mà bạn muốn giữ lại để xem.
Có nhiều cách để lọc dữ liệu trong Excel mà Sforum sẽ giới thiệu trong bài viết này. Bạn hãy áp dụng tùy vào trường
hợp của mình nhé!
Mục lục
Cách lọc dữ liệu trong Excel ở bảng tính
Cách này sẽ hiệu quả khi bạn chỉ cần lọc và lấy thông tin ở một vùng dữ liệu nhỏ trong toàn bộ bảng tính Excel.
Bước 1: Tiến hành mở chức năng bộ lọc bằng cách chọn trangData/Dữ liệu > Filter/Lọc.
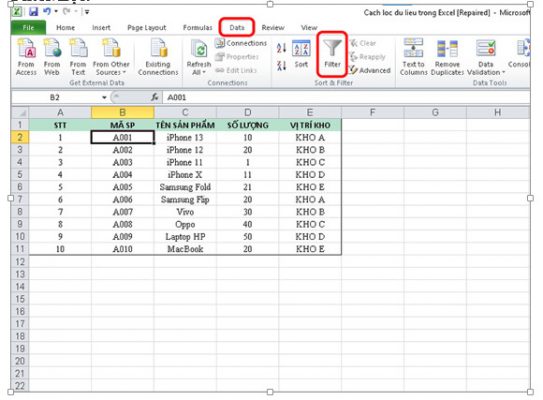
Bước 2:Lúc này, trên tiêu đề của mỗi cột, bạn sẽ nhìn thấy một dấu mũi tên nhỏ xuất hiện bên cạnh.
Hãy nhấn vàodấu mũi tênở cột bạn muốn lọc thông tin và toàn bộ những dữ liệu có ở cột này sẽ được hiển thị ở danh sách bên dưới.

Bước 3:Bấm bỏ chọn hoặc chọn sao chodấu tíchchỉ có ở những dữ liệu thông tin bạn muốn xem> nhấn nútOKđể Excel tiến hành lọc.

2. Cách lọc dữ liệu trong Excel theo phạm vi
Khác biệt với cách bên trên khi bạn chỉ được chọn đánh dấu tích theo thông tin đã được nhập sẵn thì với cách này,
chúng ta có thể đặt điều kiện để thông tin được lọc sẽ rộng hơn.
Bước 1:Vẫn tiến hành mở chức năng bộ lọc bằng cách chọn trangData/Dữ liệu > Filter/Lọc.

Bước 2:Khi nhấn vào các dấu mũi tên ở tiêu đề, bạn sẽ nhìn thấy những tiện ích khác nhau.
NhưText Filtersnếu dữ liệu là văn bản vàNumber Filtersnếu là dữ liệu là số.
Mỗi loại sẽ có các chức năng được hỗ trợ lọc khác nhau.

Bước 3:Ở danh sách các điều kiện, bạn chọn một loại điều kiện có sẵn hoặc tự thiết kế bộ lọc(Custom Filter)
để phù hợp nhất với nhu cầu của mình.
Với ví dụ này, mình sẽ lọc với điều kiện số lượng của sản phẩm nào còn bằng hoặc dưới 20 bằng cách chọn điều
kiệnLess than or Equal to…/Còn ít hơn hoặc bằng với … >nhập số 20 vào ô > nhấnOK.
Bảng tính sẽ tự động được lọc một cách nhanh chóng theo điều kiện đưa ra.

3.Cách lọc dữ liệu trong Excel bằng Slicer
Khi sử dụng Slicer, bạn có thể nhấn chọn để truy xuất thông tin dữ liệu cực kỳ nhanh chóng chỉ với một cú click
chuột thay vì cách chọn thủ công bên trên. Thao tác như sau:
Bước 1:Chọn 1 ô bất kỳ trong bảng tính > ở tabInsert/Chènbạn bấmTable/Bảng>nhấn nútOK.

Bước 2:Ở tab vừa xuất hiện sau khi tạo bảng, bấmInsert Slicer/Chèn Slicer>đánh dấu tíchvào các
trường dữ liệu (cột) mà bạn muốn tạo slicer > bấmOK.

Bước 3:Ngay lập tức, trên màn hình sẽ xuất hiện 1 slicer gồm tiêu đề và các nút bấm để bạn lựa chọn.
Khi cần, hãy nhấn vàonúttheo dữ liệu muốn lọc và nhấn chọnbiểu tượng xóa bộ lọcở góc slicer.

Trên đây là bài viết hướng dẫn lọc dữ liệu, chúc các bạn thành công!

Nếu bạn có nhu cầu học thêm tin học văn phòng, mời bạn đăng ký khóa học của chúng tôi:
TRUNG TÂM ĐÀO TẠO KẾ TOÁN THỰC TẾ – TIN HỌC VĂN PHÒNG ATC
DỊCH VỤ KẾ TOÁN THUẾ ATC – THÀNH LẬP DOANH NGHIỆP ATC
Địa chỉ:
Số 01A45 Đại lộ Lê Lợi – Đông Hương – TP Thanh Hóa
( Mặt đường Đại lộ Lê Lợi, cách bưu điện tỉnh 1km về hướng Đông, hướng đi Big C)
Tel: 0948 815 368 – 0961 815 368

Trung tâm học tin học văn phòng hàng đầu tại Thanh Hóa
Trung tâm học tin học văn phòng hàng đầu ở Thanh Hóa
Trung tam hoc tin hoc van phong hang dau tai Thanh Hoa
Trung tam hoc tin hoc van phong hang dau o Thanh Hoa
Lớp tin học văn phòng uy tín tại Thanh Hóa
Lớp tin học văn phòng uy tín ở Thanh Hóa
Lop tin hoc van phong uy tin tai Thanh Hoa









