Học tin học tại Thanh Hóa
In văn bản có lẽ là công việc thường xuyên và liên tục đối với đa số những người làm văn phòng. Tất cả các phiên bản Word của Microsoft đều tích hợp tính năng này giúp người dùng có thể trực tiếp in ấn tài liệu, hồ sơ mà không phải sử dụng thêm bất cứ phần mềm nào khác. Vậycách in tài liệu trong Wordđược thực hiện như thế nào? Hãy cùng ATC tìm hiểu qua bài viết sau đây nhé.
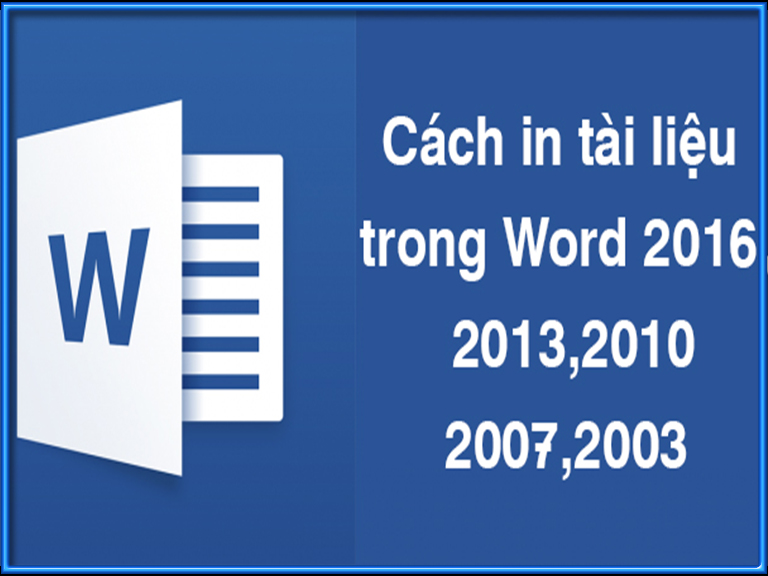
Cách in tài liệu trong Word 2016, 2013
Phiên bản 2013 và Word 2016 có giao diện tương đối giống nhau, do đócách in tài liệu trong Wordtương tự nhau, các bạn chỉ cần làm theo các bước sau:
– Bước 1: Trên thanh Menu, các bạn nhấn vào File
– Bước 2: Chọn Print và điều chỉnh các thông số phù hợp với nhu cầu
– Bước 3: Nhấn vào nút Print để in
Các thông số có trong phần in Word 2016, 2013:
– Pinter: Nơi chứa các máy in mà bạn đã kết nối.
– Print all Pages: Lựa chọn in toàn bộ hay in riêng lẻ trang đã chỉ định.
– Print one Slied (in 1 mặt) hoặc Print on Both Sides (in 2 mặt giấy), tuy nhiên các bạn cần lưu ý là không phải tất cả các loại máy in đều hỗ trợ in 2 mặt
– Collated: thứ tự in các bản copy, bạn có thể chọn in mỗi bản 1 lượt hoặc in mỗi trang của các bản trong một lượt.
– Portrait/ Lanscape Orientation: Lựa chọn bản in dọc hay ngang.
– Paper size: lựa chọn khổ giấy, cỡ giấy.
– Normal Magins: Căn chỉnh khổ giấy, kích thước hiển thị chữ trên giấy.
– Page per sheet: Gộp nhiều tờ vào một tờ để in.
– Copies: số lượng bản in (tùy chọn).
– Page per sheet: Lựa chọn in gộp các trang in của văn bản lại trong 1 page. Có thể lựa chọn in 2/4/6 hoặc 8 trang gộp 1.

Cách in tài liệu trong Word 2010
– Bước 1: Nhấn vào File trên thanh Menu.
– Bước 2: Trong mục File bạn chọn Print và điều chỉnh các thông số máy in, sau đó nhấn vào Print để in.
Cách in tài liệu trong Word 2007
Cách in tài liệu trong Word2007 tương tự như phiên bản 2016, 2013 hay 2010.
– Bước 1: Trên giao diện Word bạn click vào biểu tượng Office
– Bước 2: Chọn liên tiếp Print → Print
– Bước 3: Lựa chọn máy in → nhấn OK để in
Khi Học word các bạn cần lưu ý các thông số có trong phần in của phiên bản MS Word 2007 có khác biệt một chút so với phiên bản 2010, 2013, 2016:
– Name: Đây là tên máy in mà bạn sẽ sử dụng.
– Page range: Tùy chọn này đánh dấu các trang mà bạn sẽ in. Chẳng hạn như:
+ All: tất cả.
+Current page: chỉ in trang hiện tại.
+ Pages: in theo số trang chỉ định của người dùng.
– Copies: Số lượng bản in mà bạn muốn in.
– Print what: Đây là nội dung cần in. Bạn không cần quan tâm lắm tới tùy chọn này.
– Print: Cách in chọn trang chẵn lẻ (cách nhau 2 mặt giấy).
– Pages persheet: Với tùy chọn này bạn có thể in nhiều trang trên cùng một khổ giấy.
– Scale to paper size: Nếu muốn thu phóng tỷ lệ bạn có thể chọn ở đây.

Cách in tài liệu trong Word 2003
– Bước 1: Từ cửa sổ Word 2003, chọn File → Print.
– Bước 2: Sau khi thực hiện thao tác phía trên, cửa sổ Print sẽ hiển thị. Tùy vào nhu cầu các bạn có thể lựa chọn các thông số phù hợp tại đây. Các thông số của phiên bản MS Word 2003 tương đối giống phiên bản 2007 nên các bạn hoàn toàn có thể làm tương tự như phần hướng dẫn số 3.
– Bước 3: Nhấn OK để thực hiện in
In ấn là mộtkỹ năng tin học văn phòngcần thiết đối với hầu hết mọi ngành nghềngoài ra bạn có thể xem tại đây để biếtcác hàm trong excelđơn giản. Qua bài hướng dẫncách in tài liệu trong Wordtrên đây ATC hy vọng đã giúp các bạn bổ sung thêm một kỹ năng nghề nghiệp hữu ích. Chúc các bạn thành công.
Nếu bạn là một dân văn phòng, muốn nâng cao hiệu suất công việc thì đừng bỏ qua các khóa học của trung tâm ATC!
- Nếu bạn là người chưa từng làm quen với máy tính, chưa biết gì về tin học muốn tìm một khóa học để thành thạo các kỹ năng cơ bản về tin học văn phòng.
- Nếu bạn là một dân văn phòng, muốn nâng cao hiệu suất công việc thì đừng bỏ qua các khóa học của trung tâm ATC!
Liên hệ Chuyên viên Tư vấn:
TRUNG TÂM KẾ TOÁN THỰC TẾ – TIN HỌC VĂN PHÒNG ATC
DỊCH VỤ KẾ TOÁN THUẾ ATC- THÀNH LẬP DOANH NGHIỆP ATC
Hotline: 0961.815.368 | 0948.815.368
Địa chỉ: Số 01A45 Đại Lộ Lê Lợi – P.Đông Hương – TP Thanh Hóa (Mặt đường đại lộ Lê Lợi, Cách Bưu Điện Tỉnh 1km về phía Đông hướng đi BigC)
Thử tìm hiểu nhé!
Các bạn quan tâm đến khóa học tin học văn phòng của ATC vui lòng xem chi tiết khóa học:
Học tin học văn phòng cấp tốc ở Thanh Hóa
Học tin học văn phòng cấp tốc tại Thanh Hóa
Học tin học văn phòng ở Thanh Hóa
Học tin học văn phòng tại Thanh Hóa
Trung tâm dạy tin học văn phòng ở Thanh Hóa
Trung tâm tin học tại Thanh Hóa
Trung tâm tin học tại Thanh Hóa
Trung tâm tin học văn phòng tại Thanh Hóa
Địa chỉ trung tâm tin học ở Thanh Hóa
Địa chỉ trung tâm tin học tại Thanh Hóa
Địa chỉ trung tâm tin học văn phòng tại Thanh Hóa
Địa chỉ trung tâm tin học văn phòng ở Thanh Hóa
Học tin học văn phòng tại Thanh Hóa
Học tin học văn phòng cấp tốc ở Thanh Hóa










