Trung tam tin hoc tai thanh hoa
Bạn đang muốn kết nối máy tin với laptop? Tin học ATC hướng dẫn bạn hai cách sau đây, mời bạn tham khảo nhé!
Kết nối máy in và laptop bằng cáp USB
Bước 1:
Chuẩn bị cáp USB: Đảm bảo bạn có cáp USB tương thích với kiểu máy in của mình.
Bước 2:
Thiết lập kết nối: Kết nối một đầu của cáp USB vào cổng USB trống trên laptop của bạn. Cắm đầu còn lại vào cổng USB được chỉ định trên máy in.
Bước 3:
Nhận dạng thiết bị
- Nếu laptop chạy Windows 10 hoặc Windows 11 thì hãy đợi laptop tự động nhận dạng và cài đặt trình điều khiển máy in cần thiết. Nếu không hoặc laptop của bạn đang chạy phiên bản Windows thấp hơn Windows 10. Vậy thì bạn sẽ phải truy cập tải xuống và cài đặt trình điều khiển máy tính theo cách thủ công.
- Bạn chỉ cần truy cập trang web của nhà sản xuất máy in, tìm trình điều khiển chính xác cho model máy in của bạn đang sử dụng, tải xuống và cài đặt trên laptop theo hướng dẫn của trình cài đặt. Bước này rất quan trọng vì nó cho phép laptop nhận dạng và giao tiếp với máy in chính xác.
Bước 4:
Tích hợp máy in
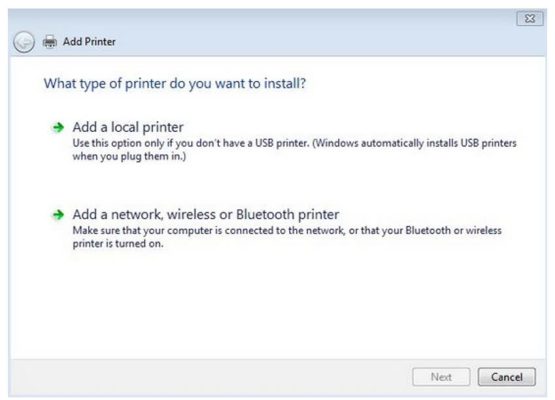
- Điều hướng đếnControl Panel > Devices and Printers. Hoặc truy cập vào menuStartvà nhậpDevices and Printersvào khung tìm kiếm rồi kích chọn kết quả hiển thị tương ứng.
- Trình hướng dẫn cài đặt máy in hiển thị, bạn có thể bắt đầu thêm máy in bằng cách kích tùy chọnAdd a printer > Add a local printertrong cửa sổ tiếp theo.
- Theo chọn tùy chọnUse an existing portvà cẩn thận chọn cổng USB tương ứng với cổng kết nối máy in đang được kết nối với laptop từ menu thả xuống.
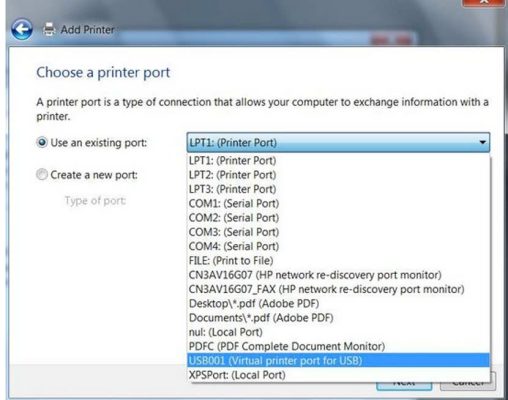
- Sau đó kích nútNext, chọn model máy in cụ thể của bạn và thực hiện theo hướng dẫn trên màn hình để hoàn tất quá trình cài đặt.
Bước 5:
In thử
- Mở một tài liệu Word hoặc bảng tính Excel, bản trình chiếu PowerPoint,… sau đó truy cập menuFile > Printtừ các tùy chọn. Hoặc cũng có thể nhấn tổ hợp phímCtrl + Pđể kích hoạt hộp thoại Print. Từ cài đặt in, hãy chọn tên máy in mà bạn vừa cài đặt xong ở trên là thiết bị đầu ra và bắt đầu lệnh in để xác minh kết nối.
Mặc dù kết nối USB có dây có vẻ lỗi thời so với phương pháp không dây tiếp theo dưới đây, nhưng giải pháp này có những ưu điểm nhất định. Ví dụ như không bị ảnh hưởng bởi tín hiệu không dây kém. Ngoài ra còn đảm bảo dữ liệu được truyền nhanh chóng và chính xác giữa laptop và máy in của bạn.
Kết nối máy in và laptop bằng Wi-Fi
Bước 1:
Xác minh khả năng tương thích không dây
- Đầu tiên hãy đảm bảo rằng máy in của bạn được trang bị chức năng Wi-Fi hoặc Bluetooth. Nếu có máy in sẽ có nút chỉ báoWirelesshoặc biểu tượng ăng-ten trên đó
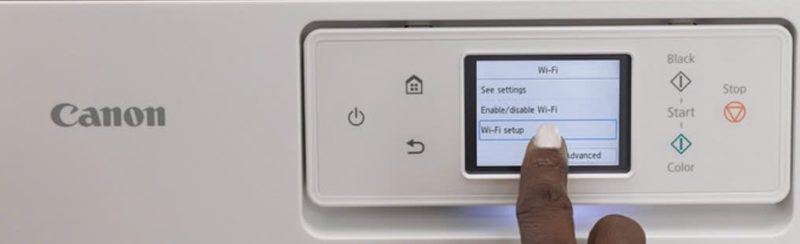
- Ngoài ra, hãy đảm bảo rằng cả máy in và máy tính xách tay của bạn đều được kết nối với cùng một mạng Wi-Fi đang hoạt động bình thường. Điều này sẽ đảm bảo kết nối không dây giữa hai thiết bị diễn ra suôn sẻ và thành công.
Bước 2:
Cấu hình máy in để sử dụng không dây
- Trên máy in, hãy định vị và nhấn nút Wireless cho đến khi đèn không dây nhấp nháy. Khi đèn bắt đầu nhấp nháy, bạn có hai phút để tiến hành bước tiếp theo.
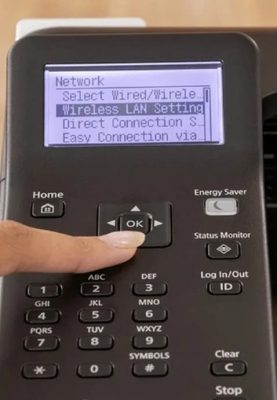
- Thực hiện theo hướng dẫn trên màn hình của máy in để chọn và thiết lập kết nối với mạng Wi-Fi. Sau đó nhấn nútWirelessmột lần nữa. Đèn sẽ ngừng nhấp nháy và vẫn sáng. Thông thường đèn báo hiệu máy in đã được kết nối với Wi-Fi.
- Nếu cần, hãy nhập mật khẩu mạng để xác thực.
Bước 3:
Tích hợp máy in vào laptop
- Truy cập trang web nhà sản xuất máy in, tìm trình điều khiển cụ thể cho model máy in của bạn, tải xuống và cài đặt trên laptop. Bước này rất quan trọng vì nó cho phép laptop nhận dạng và giao tiếp với máy in chính xác.
- Điều hướng đếnControl Panel > Devices and Printers. Hoặc truy cập vào menuStartvà nhậpDevices and Printersvào khung tìm kiếm rồi kích chọn kết quả hiển thị tương ứng.
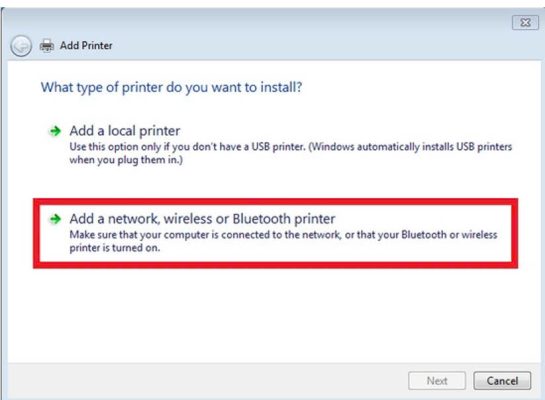
- Sau đó kích nútAdd a Printervà chọn máy in cần kết nối trong danh sách, máy in này sẽ xuất hiện dưới dạng thiết bị khả dụng. Nếu không, hãy kiểm tra lại và đảm bảo laptop của bạn đang được kết nối với mạng Wi-Fi của máy in.
Bước 4:
In thử
- Để kiểm tra máy in và laptop đã được kết nối và hoạt động bình thường. Quay lại cửa sổDevices and Printers, kích chuột phải vào máy in vừa được thêm vào và chọnProperties. Từ menu hiển thị chọn tùy chọnPrint Test Page. Nếu lệnh in thành công có nghĩa là quá trình thiết lập kết nối không dây thành công.
Trên đây là hướng dẫn cài đặt để kết nối máy tin với laptop, tin học ATC chúc các bạn thao tác thành công nhé!

TRUNG TÂM ĐÀO TẠO KẾ TOÁN THỰC TẾ – TIN HỌC VĂN PHÒNG ATC
DỊCH VỤ KẾ TOÁN THUẾ ATC – THÀNH LẬP DOANH NGHIỆP ATC
Địa chỉ:
Số 01A45 Đại lộ Lê Lợi – Đông Hương – TP Thanh Hóa
( Mặt đường Đại lộ Lê Lợi, cách bưu điện tỉnh 1km về hướng Đông, hướng đi Big C)
Tel: 0948 815 368 – 0961 815 368

Dia chi hoc tin hoc van phong tot nhat tai Thanh Hoa
Dia chi hoc tin hoc van phong tot nhat o Thanh Hoa









