Học tin học ở thanh hóa
Bạn muốn mở bàn phím ảo trên win 11? Mời bạn tham khảo cách làm sau:
Cách bật bàn phím cảm ứng trong Windows 11
Bước 1.
NhấnWindows + Iđể mở ứng dụng Settings của Windows 11.
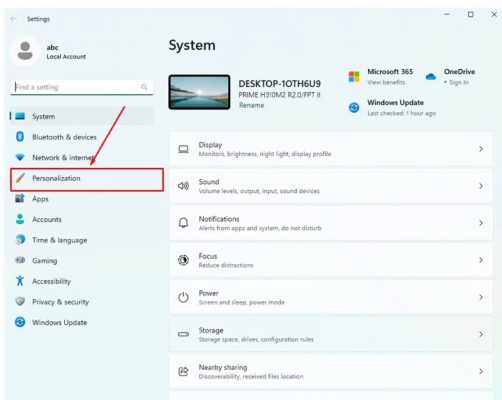
Bước 2.
ChọnPersonalizationtừ ngăn bên trái.
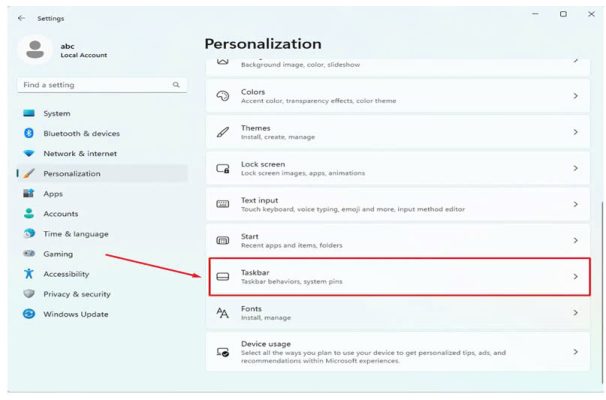
Bước 3.
ChọnTaskbarở ngăn bên phải của cửa sổ ứng dụng.
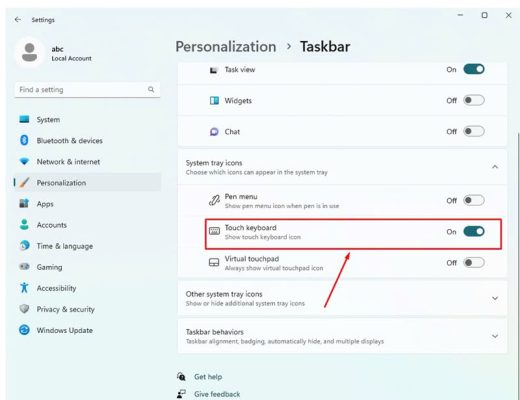
Bước 4.
Bây giờ, bạn hãy kích hoạt chuyển đổi cho tính năngTouch keyboardtrong phầnTaskbar corner icons.
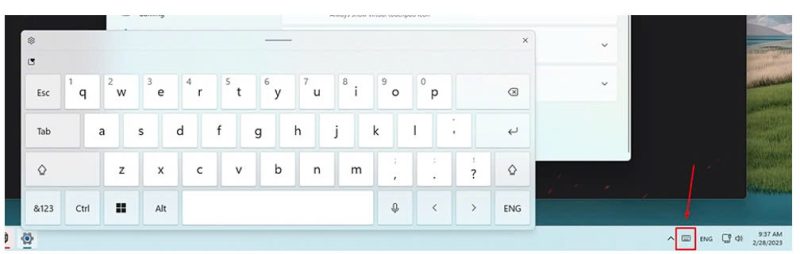
Sau đó, bạn sẽ thấy có một biểu tượng bàn phím xuất hiện ở trên thanh Taskbar. Chỉ cần nhấn vào biểu tượng này, màn hình máy tính sẽ có thêm một bàn phím ảo để nhập liệu.
Cách bật bàn phím ảo trong Windows 11
Sử dụng phím tắt
Một số dịch vụ và tính năng của Windows 11 có thể được khởi chạy bằng phím tắt được đặt theo mặc định. Đối với bàn phím ảo, bạn có thể sử dụng tổ hợp phímCtrl + Windows + Ođể khởi chạy nó. Sau đó, bạn hãy sử dụng chuột để điều chỉnh vị trí hoặc kích thước của bàn phím ảo theo ý muốn.
Sử dụng hộp thoại Run
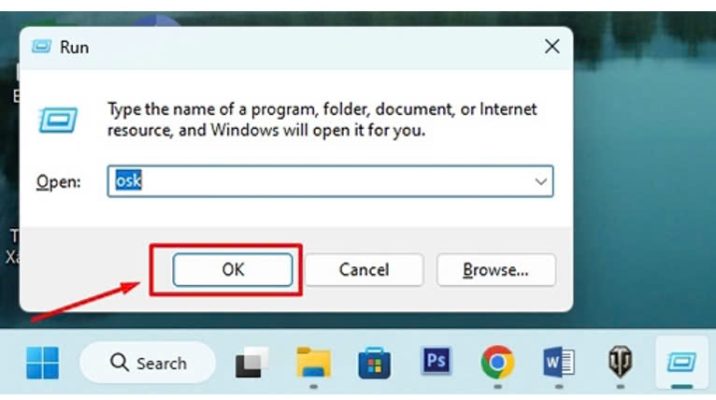
Bạn cũng có thể khởi chạy bàn phím ảo Windows 11 bằng cách sử dụng hộp thoại Run. Đầu tiên, bạn hãy nhấn tổ hợpWindows + Rđể mở hộp thoại Run. Sau đó, bạn chỉ cần nhậposkvào trường Open và nhấnEnter.
Sử dụng Windows Search
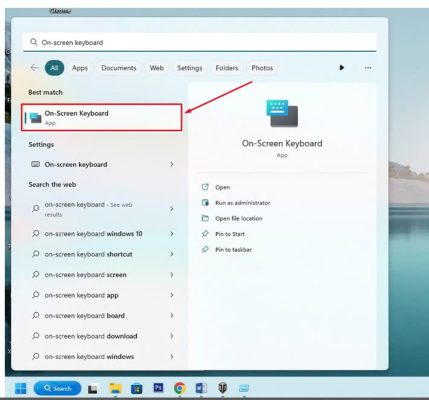
Bạn có thể khởi chạy bàn phím ảo thông qua công cụ tìm kiếm của Windows 11 giống như cách bạn khởi chạy các ứng dụng khác. Chỉ cần mở trình tìm kiếm của Windows bằng nútWindows, sau đó nhậpOn-screen keyboardvà nhấnEnterđể mở bàn phím ảo.
Cách tận dụng tối đa bàn phím ảo Windows 11
Khi bạn đã bật bàn phím cảm ứng hoặc bàn phím ảo, bạn có thể cá nhân hóa nó theo ý thích của mình. Để làm điều đó, bạn hãy nhấn vào nútOptions(biểu tượng bánh răng cưa) trên bàn phím cảm ứng hoặc tuỳ chọnOptionstrên góc bên phải của bàn phím ảo.
Sau đó, bạn có thể tuỳ chỉnh âm thanh nhấn phím, dự đoán văn bản, tốc độ nhập liệu… Bạn cũng có thể thay đổi chủ đề của bàn phím, kích thước tổng thể của bàn phím cũng như kích thước của từng phím riêng lẻ. Windows 11 còn cho phép thay đổi ngôn ngữ của bàn phím và định dạng khu vực.
Trên đây là cách mở và sử dụng bàn phím ảo, tin học ATC chúc các bạn thực hiện thành công!

TRUNG TÂM ĐÀO TẠO KẾ TOÁN THỰC TẾ – TIN HỌC VĂN PHÒNG ATC
DỊCH VỤ KẾ TOÁN THUẾ ATC – THÀNH LẬP DOANH NGHIỆP ATC
Địa chỉ:
Số 01A45 Đại lộ Lê Lợi – Đông Hương – TP Thanh Hóa
( Mặt đường Đại lộ Lê Lợi, cách bưu điện tỉnh 1km về hướng Đông, hướng đi Big C)
Tel: 0948 815 368 – 0961 815 368

Lớp dạy tin học văn phòng tại Thanh Hóa
Lớp dạy tin học văn phòng ở Thanh Hóa









