Hoc tin hoc cap toc tai thanh hoa
Vì sao file excel lại bị nhảy trang và cách khắc phục như thế nào? Mời bạn tham khảo bài viết sau đây để biết cách làm nhé!
I. Nguyên nhân gây ra lỗi in Excel bị nhảy trang cùng cách khắc phục
Lỗi in không hết trang trong Excel là lỗi cực kỳ khó chịu. Khi gặp phải lỗi này thì file Excel của bạn sẽ bị chia làm nhiều trang sau khi in. Tuy nhiên, đây thực sự không phải là vấn đề quá nghiêm trọng. Nếu bạn gặp phải lỗi này thì đơn giản là do bạn chưa biết cách setup thông số khi in file Excel mà thôi.
II. Cách khắc phục file Excel bị chia thành nhiều trang khi in
Như đã giải thích ở trên, lỗi in file Excel bị chia thành nhiều trang là do chúng ta chưa biết cách thiết lập thông số. Và để có thể thiết lập thông số khi in file Excel một cách chuẩn xác nhất thì bạn hãy thực hiện như sau:
1/ Thiết lập thông số trang in trên Excel
1.1: Căn lề
Bước 1:
Chọn vào mụcPage Layoutsau đó click vào mụcMargins.
Bước 2:
Chọn vào những thông số có sẵn. Hoặc bạn cũng có thể click chọn vào mụcCustom Marginsđể tùy chỉnh thông số theo ý muốn của mình.
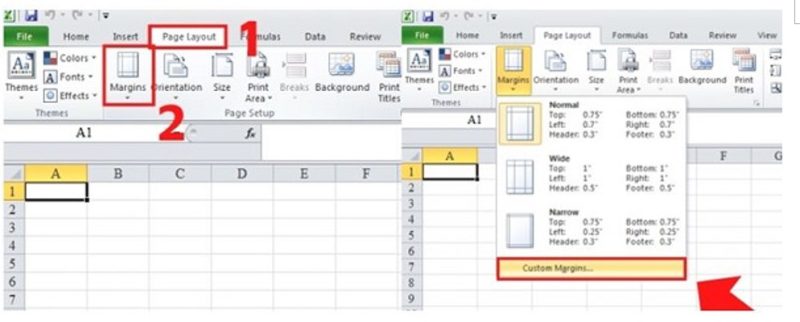
1.2: Chọn chiều của trang in
Bước 1:
Click chọn vào tabPage Layoutsau đó mởOrientation.
Bước 2:
Chọn vào mụcPortraitnếu bạn muốn in theo chiều dọc. Chọn vào mụcLandscapenếu bạn muốn in theo chiều ngang.
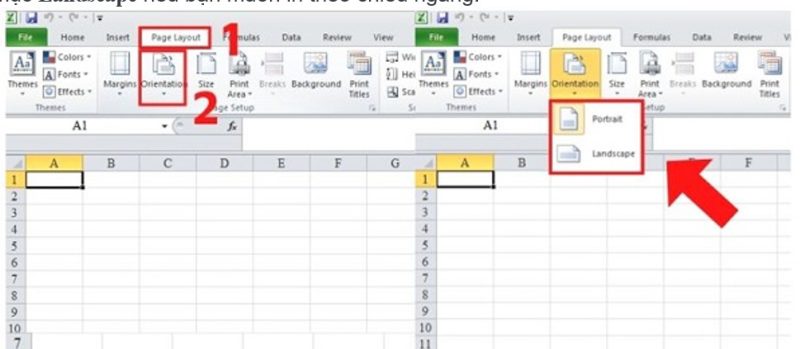
1.3: Điều chỉnh kích cỡ trang giấy in
Bước 1:
Chọn vào tabPage Layoutrồi chọnSize.
Bước 2:
Một cửa sổ mới hiện ra, bạn có thể chọn kích cỡ giấy in mà mình muốn. Trong bảng này sẽ có đầy đủ các kích thước phổ biến như A3, A4…
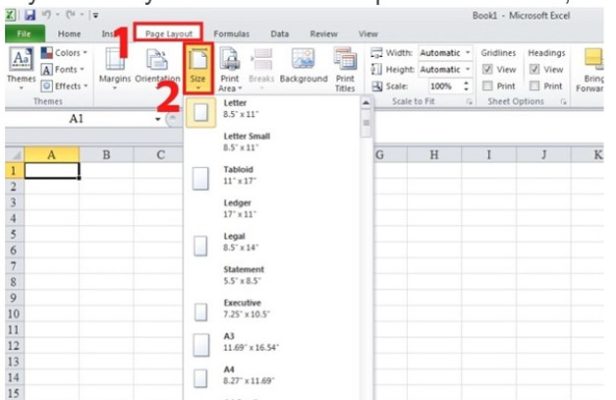
1.4: Lựa chọn khu vực cần in
Bước 1:
Nhấn giữ chuột và kéo thả để chọn vùng mà bạn cần in.
Bước 2:
Chọn vào mụcPage Layoutsau đó ấn vàoPrint Area. Cuối cùng hãy click vàoSet Print Area.
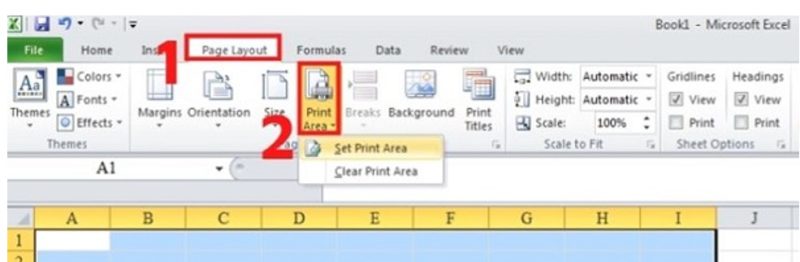
2/ Điều chỉnh cho bảng Excel vừa với khổ giấy in
Sau khi đã thiết lập được một vài thông số cơ bản trên trang Excel. Tiếp theo chúng ta sẽ đến với những bước để điều chỉnh cho trang Excel vừa khớp với khổ giấy in.
Bước 1:
Chọn vào tabView, sau đó nhấn chọnPage Break Preview.
Bước 2:
Tiến hành kéo, điều chỉnh độ dài rộng của hàng và cột để vừa với trang in.
Bước 3:
Quay lại tabViewrồi click chọn vào mụcnormal.
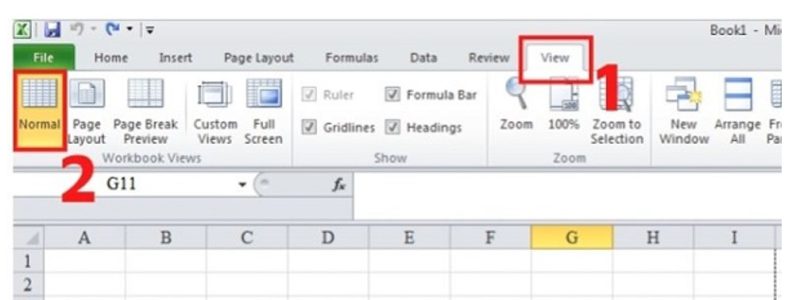
3/ Điều chỉnh chế độ in
Về cơ bản thì với những thao tác ở trên, bạn đã hoàn thành việc thiết lập để có thể in trang Excel vừa với khổ giấy. Ở bước cuối cùng chúng ta có thể nhấn tổ hợp phímCtrl + Pđể thiết lập một số thông số như lựa chọn máy in, số bản in… Ngoài ra bạn cũng có thể điều chỉnh một vài thông số như căn lề hay khổ giấy tại cửa sổ này. Sau khi thiết lập xong là bạn đã có thể yên tâm bắt đầu quá trình in tài liệu của mình.
Trên đây là bài viết hướng dẫn cách sửa lỗi file excel bị nhảy trang, tin học ATC chúc các bạn thành công!

TRUNG TÂM ĐÀO TẠO KẾ TOÁN THỰC TẾ – TIN HỌC VĂN PHÒNG ATC
DỊCH VỤ KẾ TOÁN THUẾ ATC – THÀNH LẬP DOANH NGHIỆP ATC
Địa chỉ:
Số 01A45 Đại lộ Lê Lợi – Đông Hương – TP Thanh Hóa ( Mặt đường Đại lộ Lê Lợi, cách bưu điện tỉnh 1km về hướng Đông, hướng đi Big C)
Tel: 0948 815 368 – 0961 815 368

Dia chi day tin hoc van phong thuc te tai Thanh Hoa
Dia chi day tin hoc van phong thuc te o Thanh Hoa









