Trung tâm tin học ở thanh hóa
Bạn muốn tiết kiệm thời gian bằng cách chọn lựa vùng cần in hoặc in nhiều trang trong excel? Hãy thử làm theo cách sau nhé!
1.Cách in nhiều trang tính Excel cùng lúc
Bước 1:
Trước tiên, bạn mở file Excel muốn in, sau đósắp xếp các sheet(trang tính) muốn in ở cạnh nhau để thuận tiện cho việc chọn sheet để in, bằng cách kéo để sắp xếp.
Bước 2:
Nhấn và giữ phímCtrl, rồichọn chuột vào từng sheetmà bạn muốn in. Khi đó những sheet được in sẽ nổi bật hơn các sheet còn lại.
Bước 3:
Tiếp theo, bạn chọn mụcFilephía trên cùng góc trái màn hình.
Bước 4:
ChọnPrinttại danh sách bên trái
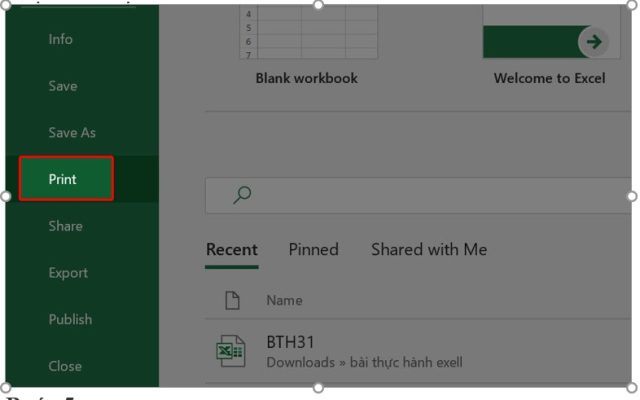
Bước 5:
Hộp thoại in xuất hiện, tại đây bạn sẽ thấy được nội dung đã chọn để in. Bạn chọn kiểu in hay một vài thiết lập khác ở danh sách bên trái. Cuối cùng nhấnPrintđể in tài liệu.
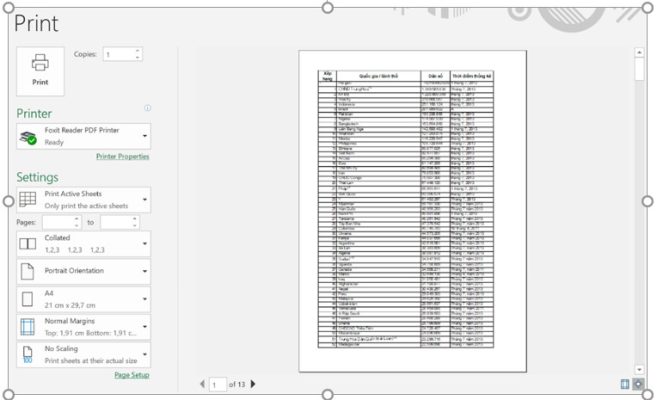
2.Cách in tất cả trang tính Excel cùng lúc
Nếu bạn muốn in tất cả các sheet (trang tính) trong file Excel thì cũng dễ dàng thôi. Hãy thực hiện theo các bước sau đây.
Bước 1:
Nhấn chuột phải vào bất kỳ một sheet nào đó trong file. Rồi chọnSelect All Sheetsđể chọn tất cả các sheet.
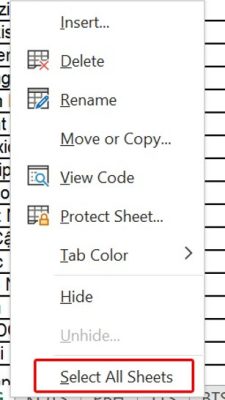
Bước 2:
Tất cả các sheet sẽ được làm nổi bật lên.
Bước 3:
Sau đó, bạn nhấn tổ hợp phímCtrl + Pđể mở giao diện hộp thoại in. Tại đây, bạn sẽ thấy tổng số trang in ra và nội dung tất cả các sheet. Bạn thiết lập một vài cài đặt phù hợp theo nhu cầu. Rồi chọnPrintđể in.
3.Cách thiết lập vùng cần in trong trang tính
Đầu tiên, bạn xác định vùng cần in và kéo chọn (bôi đen). Sau đó, tại tabPage Layout, bạn chọnPrint Area > Set Print Area.
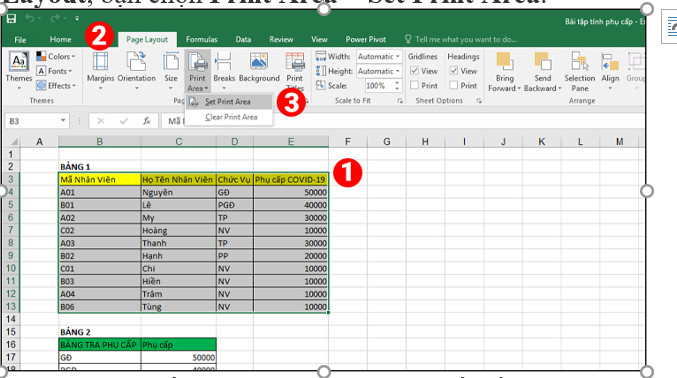
Giờ đây khi nhấn vào mụcPrinthoặc nhấn tổ hợp phímCtrl + Pđể mở hộp thoại in, Excel sẽ chỉ in vùng bạn đã thiết lập.
4.Cách mở rộng thêm vùng cần in
Nếu trước đó bạn đã thiết lập một vùng in, nhưng bạn cần thiết lập thêm một vùng in mới, hãy kéo chọn vùng in mới và tại tabPage LayoutchọnPrint Area > Add to Print Area.
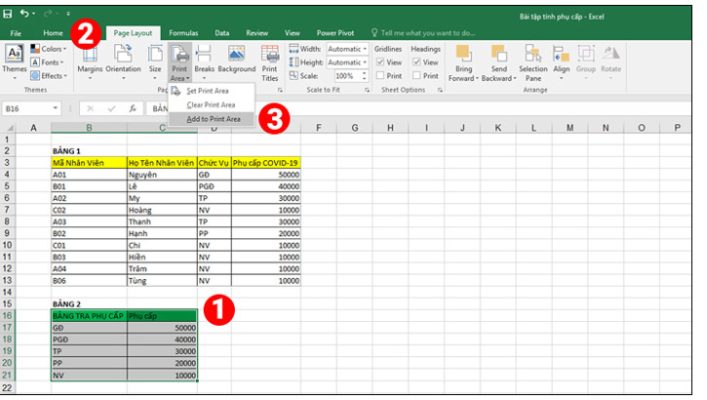
Khi nhấn vào mụcPrinthoặc nhấn tổ hợp phímCtrl + Pđể mở hộp thoại in, vùng in mới sẽ được in ở một trang riêng với vùng in trước đó.
6. Cách xóa vùng in đã thiết lập
Đầu tiên, bạn bấm vào bất kỳ vị trí nào trên trang tính mà bọn muốn xóa vùng in. Sau đó, tại tabPage Layout, bạn chọnPrint Area > Clear Print Area. Cách làm này sẽ xóatất cảvùng in trên trang tính của bạn.
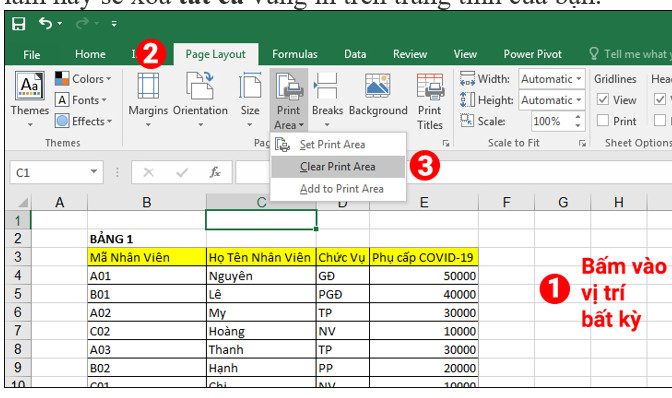
Trên đây là bài viết hướng dẫn cách in vùng và in nhiều trang tính một lúc, tin học ATC chúc các bạn ứng dụng tốt nhé!

TRUNG TÂM ĐÀO TẠO KẾ TOÁN THỰC TẾ – TIN HỌC VĂN PHÒNG ATC
DỊCH VỤ KẾ TOÁN THUẾ ATC – THÀNH LẬP DOANH NGHIỆP ATC
Địa chỉ:
Số 01A45 Đại lộ Lê Lợi – Đông Hương – TP Thanh Hóa
( Mặt đường Đại lộ Lê Lợi, cách bưu điện tỉnh 1km về hướng Đông, hướng đi Big C)
Tel: 0948 815 368 – 0961 815 368

Lớp đào tạo tin học văn phòng tại Thanh Hóa
Lớp đào tạo tin học văn phòng ở Thanh Hóa









