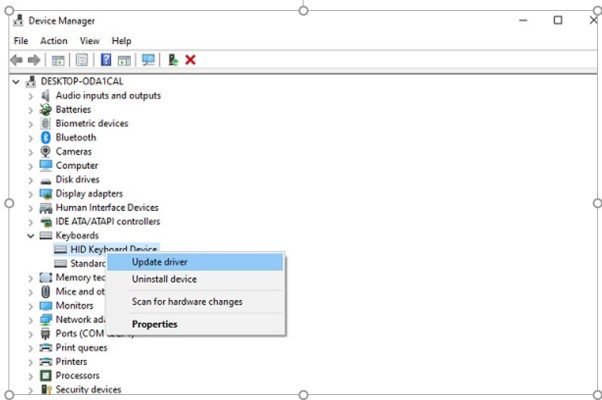Học tin học tại thanh hóa
Vì sao laptop của bạn không đánh được số? Chúng ta cùng tìm hiểu ngay trong bài viết dưới đây nhé!
Bật phím NumLock để sửa lỗi Laptop không bấm được số
Một số laptop vẫn có phím Num Lock nếu lap bạn không có hãy bỏ qua cách này nhé!
Bạn chưa bật phím Numlock là hiện tượng đầu tiên khiến laptop không gõ được phím số. Nó đã bị tắt, chưa được bật hoặc bị vô hiệu hóa mà mà chúng ta không để ý. Đây cũng là lỗi không đánh được số trên bàn phím máy tính bàn phổ biến.
Cách khắc phục:
- Với nguyên nhân này sửa lỗi đơn giản nhất là bật Num Lock lên là được. Để ý thấy đèn led tại phím NumLock sáng thì bàn phím số đã được bật.
- Một trường hợp cũng có thể xảy ra là đènNumlockbị lỗi và không sáng đèn. Hãy thử ấn số một lần, rồi lại một lần để kiểm tra xem Numlock đã được bật chưa. Dù rằng phím của bạn đã bị lỗi.
Phím chuột bật nên phím số tắt – Hãy làm ngược lại để fix lỗi Laptop không bấm được số
Nguyên nhân thường thấy nhất khiến lỗi không đánh được số trên bàn phím laptop là do phím chuột lap đang được bật. Điều này khiến người dùng không thể truy cập được các phím số. Do đó bạn hãy thử cách sửa lỗi sau:
- Nhấn tổ hợp phímWin + R=> Mở cửa sổRun=> Gõ từ khóaControl Panelnhấp tiếpEnter.
- Tiếp tục thao tác tại cửa sổControl Panelnhấn tiếp đế đi đến đường dẫn các mụcEase of Access Center>Change how your keyboard works.
- Nhấn bỏ chọnTurn ON Mouse Keysđể tắt các phím chuột.
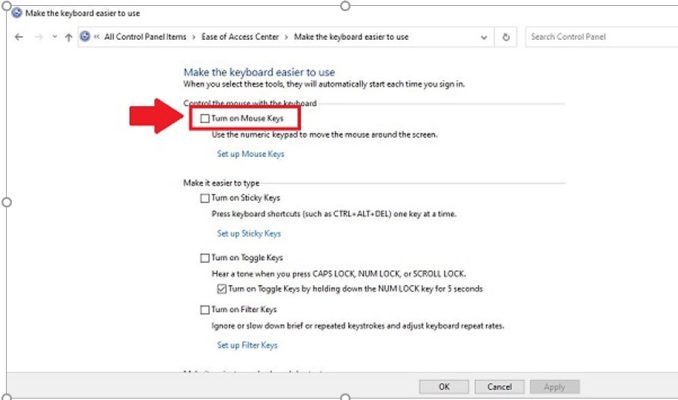
Hãy thử bấm phím lại để xem đã sửa được lỗi laptop không bấm được số chưa? Nếu chưa thì tiếp tục đến với cách số 3 nhé!
Update phiên bản Driver bàn phím mới
Nếu chẳng may driver bị lỗi thì có thể khiến bàn phím laptop không gõ được số Win 10, hoặc các hệ win khác. Do Driver chịu trách nhiệm quản lý giao tiếp giữa phần cứng và phần mềm của thiết bị. Thế nên, rất có thể điều đó khiến bạn không đánh được số trên laptop của minh.
Hãy thử cập nhật Driver theo cách sau:
- [Win + R]> Nhập lệnhmsc>Enter> Xuất hiện cửa sổDevice Manager.
- Nhấn chọnKeyboard> Nhấn chuột phải vào Driver bàn phím bị lỗi.
- Nhấn chọnUpdate drivervà update the driver.
- Tắt máy và khởi động lại để kiểm tra.
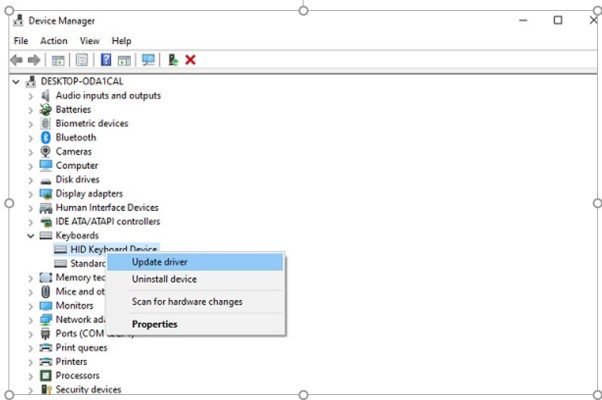
- Học tin học văn phòng ở Thanh Hóa
Ngoài ra, bạn có thể tải Driver xuống từ trang web của nhà sản xuất thiết bị và bàn phím sau đó cài đặt.
Keyboard troubleshooter sửa lỗi bàn phím Win 10 hiệu quả
Để khắc phục bàn phím laptop không gõ được số Win 10/11 hãy thử khởi chạy công cụ Keyboard troubleshooter.Keyboard troubleshootergiúp nhận biết nhanh các sự cố liên quan đến các thiết bị phần cứng. Khắc phục nhanh sự cố.bàn phím.
Hướng dẫn khởi chạy:
- Đi theo hướng dẫn:Start > Settings > Updates and Security > Troubleshoot.
- Chọn tiếpKeyboard troubleshoote> Nhấn chạy công cụ.
- Khởi động lại laptop và kiểm tra.
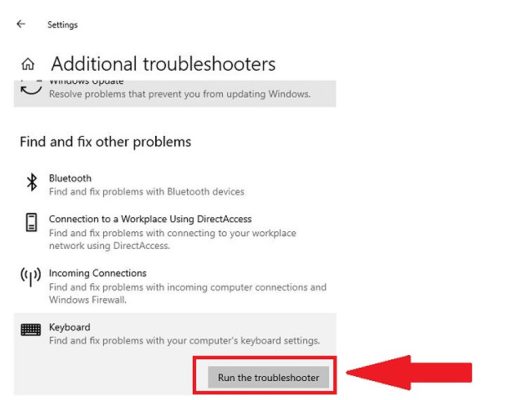
Trên đây là cách sửa lỗi không đánh được số, tin học ATC chúc các bạn thành công nhé!

TRUNG TÂM ĐÀO TẠO KẾ TOÁN THỰC TẾ – TIN HỌC VĂN PHÒNG ATC
DỊCH VỤ KẾ TOÁN THUẾ ATC – THÀNH LẬP DOANH NGHIỆP ATC
Địa chỉ:
Số 01A45 Đại lộ Lê Lợi – Đông Hương – TP Thanh Hóa
( Mặt đường Đại lộ Lê Lợi, cách bưu điện tỉnh 1km về hướng Đông, hướng đi Big C)
Tel: 0948 815 368 – 0961 815 368

Địa chỉ học tin học văn phòng cấp tốc tại Thanh Hóa
Địa chỉ học tin học văn phòng cấp tốc ở Thanh Hóa